Need training at your office? Request a quote for custom training.
Adobe InDesign: Display Performance Controls—They’re Everywhere!
by Barb Binder, Adobe Certified Instructor on InDesign
Updated on Oct 12, 2023
OK, that might be a slight exaggeration. But if you look through InDesign, you will find the controls in multiple locations. Do we really need the Display Performance controls in Preferences, the Object menu and the View menu? Turns out we do. But first, a little background…
The Display Performance commands give us control over the display resolution of images placed into our documents. (Note: these commands have nothing to do with output, just the on-screen view in InDesign.)
We have three options: Fast, Typical and High Quality, as seen above.
- Fast draws a raster image or vector graphic as a gray box. It’s super fast but you don’t see anything!
- Typical (the InDesign default) draws a low-resolution proxy image appropriate for identifying and positioning an image or vector graphic. It’s good enough for me to recognize my company’s logo, but very pixelated.
- High Quality draws a raster image or vector graphic at high resolution. You get the best detail, but the slowest drawing time. If you are trying to display a spread with lots of images on an older, slow computer, this could take a while. (Also, I guess something has to give in High Quality, so you might notice greeking reappearing on small text, even though you have it set to 0 pixels.)
Ok, so those are the options, but meanwhile let’s get back to the original question: why do the commands need to appear in three different places? Let’s start with InDesign > Preferences > Display Performance (Edit > Preferences > Display Performance on Windows). This is where you set your system default for all documents that you open or create from this point forward.
Next stop, View > Display Performance. Your choice here will override your Preferences setting in the open document. However, the document will default back to your choice in Preferences the next time you open the file.
Finally, select an image and choose Object > Display Performance. With an image selected, you can set the display performance for individual images within your documents while your document is open. These settings are not saved with the file, and will revert back to your Preferences setting the next time the file is opened.
One more thing. If you’ve set your display performance to High Quality and your image is still pixelated, it may be an issue with the image resolution and nothing to do with your settings. Check out “Adobe InDesign: Why Do my Images Look So Bad?” to learn more about actual and effective ppi.

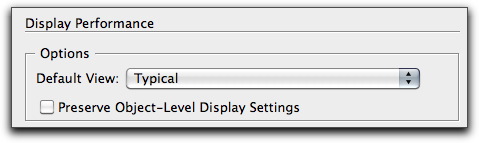

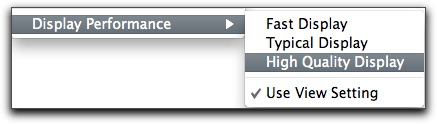
Thank you, thank you, thank you!
That was exactly what I needed to know, and now my problem is solved 🙂
THANK YOU!!!!