Need training at your office? Request a quote for custom training.
Adobe Acrobat: Controlling a PDF File’s Initial View
Bookmarks are text based links that live in the Bookmarks Panel along the left edge of Acrobat & Reader’s interface. They are very useful in accurately navigating through a long PDF file. Seasoned Acrobat/Reader users know to look for bookmarks right away, but what of the newcomers to Acrobat files? Can we assume that any PDF file with bookmarks will be showing those bookmarks automatically? Unfortunately, the answer is no. You can download a huge PDF file that is artfully loaded with bookmarks, and have a novice never even know that the bookmarks exist.
I believe that if the Bookmarks Panel is open, even the 1st time Reader user will click on a bookmark to see what it does. That same user might not even know to click on the Bookmark Panel’s icon to snap it open.
How can you force any PDF file to open with the Bookmarks Panel showing? The switch is located on the Initial View section of the file’s Properties Dialog Box. Choose File > Properties (the keyboard shortcut is Ctrl-D or Cmd-D on the Macintosh). The very first option presented is labeled Navigation Tab. If this option is set to Page Only, that document will open with just the page content showing every time.
To force the Bookmarks Panel to be open every time the file is launched, change this to read Bookmarks Panel and Page. If you save the file, close and reopen it, you will see the Bookmarks Panel open automatically.

- Use Document Properties to control the opening view of your PDF file.
There are many other settings in this dialog box to explore, such as the Magnification & Page Layout options. You can even force your PDF file to open up without toolbars or the menu bar showing. Experiment and see how you can change the way the file opens after each tweak.
Don’t let your PDF file be the one that doesn’t get read thoroughly because the file’s bookmarks were never discovered. You spent the time and effort making them, put them in your audiences view from the start.
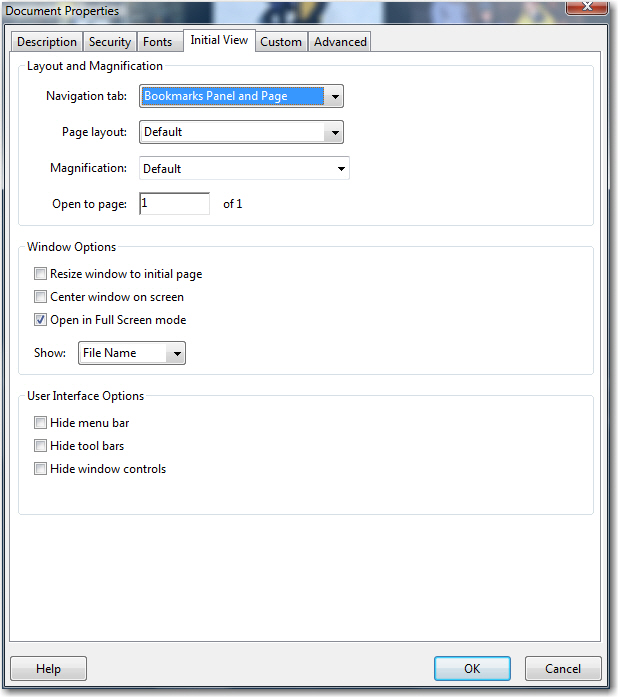
It seems that Acrobat 9 Pro on Windows does not keep the initial view settings. I have tried over and over again. I choose File > Properties, and select Initial View. I choose the settings, and save the file. Then I reopen the file to test it — and the settings are not honored. Is this a bug?
@Jay Fresno
Hi Jay, I have not had that problem personally with Acrobat 9 Pro (running on Vista), and I use it all the time. Do you have the latest patches? I’ll check with David Mankin, who wrote this article, to see if he has had an experience with the Initial View settings not sticking, but it’s definitely news to me.
~Barb
Jay,
Maybe go to preferences (Ctrl-K), click on Documents on the left, and make sure you do not have ‘Restore last view settings when reopening documents’…. and THEN try it again. Perhaps YOUR settings are trumping the document’s settings. Beyond that, I have never seen this issue before, so maybe send the doc to a friend/colleague and see if the same document behaves this way on their machines. It may seem radical, but a re-install of Acrobat itself (followed by doing all the online updates) cures most problems.
Good luck,
David
David,
Thanks — the preference setting was it!
Is there to apply initial view settings during the conversion process? I have hundreds of documents and need to be able to set them all like this efficiently.
I’d also like to know if the default page view for a bookmark can be set to fit page and single page.
Anyone any ideas?
Hi Daniel: that depends on the software you are using to create the original documents. Are they Word files? InDesign files? FrameMaker files?
Hi Barb, I’ve got the same question as Dan, I’m converting from FrameMaker and from Word, and I’d really like to know if there’s a way to set the default conversion to display bookmarks, rather than have to go into the doc properties each time to set it manually…
Thanks for your help!
After a bit of searching on the interwebs, I’ve found a solution that works for me:
In distiller advanced options, select ”use prologue.ps and epilogue.ps” and save the settings. If you have several sets of settings, you have to select this for every one. If you are using distiller from Word you also need to choose these settings as your default (Word menus>adobe pdf>change conversion settings).
You need to add lines to the epilogue.ps file:
% Files open with bookmarks, page 1, fit page, and continuous view.
[/PageMode /UseOutlines /View [/Fit ] /Page 1 /DOCVIEW pdfmark
[ {Catalog} <> /PUT pdfmark
Here’s my full epilogue.ps file:
%
% epilogue.ps
%
% This file can be used to add custom PostScript code that you
% wish to have executed at the end of every PostScript job
% being distilled. If the option labelled “Use Prologue.ps and
% Epilogue.ps” is selected in the “Advanced” panel of the “Job
% Options” dialog, the contents of this file will be executed
% after the actual PostScript file is run. This file is executed
% when the “UsePrologue” parameter is set to “true” in the job
% options file. This file is usually located in Distiller’s “Data”
% directory, but it may in fact reside anywhere in the same folder
% or directory as the Distiller application. This file can be used
% for a variety of purposes, including running PostScript procedures
% for summarizing and printing job statistics collected during
% distillation.
%
(Processing epilogue.ps…n) print flush
% Insert your custom PostScript here…
% Files open with bookmarks, page 1, fit page, and continuous view.
[/PageMode /UseOutlines /View [/Fit ] /Page 1 /DOCVIEW pdfmark
[ {Catalog} <> /PUT pdfmark
(Done processing epilogue.ps.n) print flush
% End of file.
Hmm, I see that the forum formatting software has modified my code lines, that should be:
[{Catalog} <‘ and ‘>’
not
”
Sorry for this post flood, can’t get the code to display properly!
After “[{Catalog}” put two ‘>’ (greater than) marks, not a ”!
Perhaps this will work:
“[ {Catalog} >> /PUT pdfmark”
OK, I understand it now, here’s the code to put (minus the ” quote marks). I’ll shut up after this!
“[/PageMode /UseOutlines /View [/Fit ] /Page 1 /DOCVIEW pdfmark”
“[ {Catalog} /PUT pdfmark”
Wow, Jim. While I was sleeping last night, you were very busy. I’m looking forward to giving this a shot. Thank you for your contribution(s)!
Hi again Barb,
just noticed my last contribution is still not showing the right info, so rather than waste anyone’s time here it is again, correctly I hope:
“[/PageMode /UseOutlines /View [/Fit ] /Page 1 /DOCVIEW pdfmark”
“[ {Catalog} >> /PUT pdfmark”
The two ‘greater than’ marks were missing.
@Jim
Hi Jim, I thought I approved all of your entries! Again, thanks for your contributions. ~Barb
@Barb Binder
Hi Barb, you did, but I noticed my code example still wasn’t displaying correctly.
Hello…
I am not able to find Initial View in adobe reader 9. Will you please tell me how to get that? Is Adobe setup and acrobat reader setup is different. I found in many link that Initial view is available with Adobe.
You need to remember that Adobe Reader is the free version of Adobe Acrobat, and really is only meant to view PDF docs. It doesn’t have the feature set that Acrobat does, and while you will find File > Properties in both programs, there isn’t an option to set the initial view in Reader, only in Acrobat. If you open a file in Reader that had the initial view set in Acrobat however, Reader will display it properly.
Thank you for sharing the very useful information 🙂
Is there a way to set the initial view to come up as “Page Panel and Page” in Adobe Acrobat 9 Pro for every file that gets opened? I know that each individual file can be set, but I would like to have all files open with the page panel displayed. I don’t find anything under preferences where I can do this.
Hi Dan:
You can set up sequences (think “macros”) under Advanced > Document Processing > Batch Processing. Once you set up the sequence, you can run it on a group of files to set all of their document properties at one time.
~Barb
Great thanks for that – I shall be book marking and coming back!
@Dave Mankin
I have the same problem with Acrobat 9 and “Maybe go to preferences (Ctrl-K), click on Documents on the left, and make sure you do not have ‘Restore last view settings when reopening documents’…. and THEN try it again.” did not change anything (it was unchecked).
I am running on a Mac 10.0.6 OS.
I have a similar issue in Acrobat Pro X. I set initial page view to ‘Layers Panel and Page’, open the PDF in Acrobat Reader afterwards and there is no Layers panel on initial view!
why? why? WHY?!
I don’t know, Christopher. I just tried in (Mac OS 10.8.5 and Reader X) and it worked just fine. Sounds like something to report to Adobe: https://www.adobe.com/cfusion/mmform/index.cfm?name=wishform.
~Barb
That’s brilliant! Congratulations for a great tip.
This helped by setting ‘Restore last view settings when reopening documents’
Thanks for your help.
Sameer Agashe
Some readers DON’T want the bookmarks pane to open automatically when opening, especially when the file is small, only a few pages. Bookmarks ‘open’ should not be the default view unless the document is lengthy with logical sections or chapters that benefit from indexing with bookmarks.
Absolutely true, George and your comment underscores the importance of Initial View settings. Using the instructions in this post (which are still valid in Acrobat DC), we can make our PDFs open in the way that works best for our own documentation.
~Barb
It worked!
Thank you so much for this. It worked!