Need training at your office? Request a quote for custom training.
Adobe Acrobat X: Filling in Online Forms
by Barb Binder
In a perfect world, everyone would not only own, but also know how to use Adobe Acrobat X Professional. And if they did, they would only post online forms with fillable form fields. Sadly, that’s not our world in 2011. Or at least it’s not mine. Frequently, when I’m directed to an online form, I find that I’m expected to print it, fill in the form by hand, and then fax it back.
As a long-time Adobe Acrobat instructor, I know that with a few short steps, that form could have been enabled for online data entry. But since it wasn’t, what can we do? Since I’m both printing-adverse (I love trees), and Acrobat-knowledgeable, here’s what I do:
- Locate the form I need to fill out on a website.
- Right-click it to open it in Acrobat X Professional or Acrobat X Standard. (If you are using Adobe Reader X to access the form, be sure to read the final two paragraphs below.)
- Always hopeful, I will start by trying to type into field. When I see the Hand tool show up, and not the insertion point cursor, I know I need to move on to step 4.

- Choose View > Tools > Content > Add or Edit Text Box to open the Typewriter Toolbar.

- Now I can select the Typewriter Tool, pick my formatting and just click to start typing.
- When I’m done, I can e-mail it back to the distributor and no trees were harmed in the process!
That’s the good news. However, if you are using a copy of Adobe Reader X to access the form, you will not be able to choose View > Tools > Content > Add or Edit Text Box unless the person posting the form enabled the command when they saved the file.
If you are the one posting forms online, and don’t have the time or inclination to learn how to create fillable form fields, please at least save a copy of the form using File > Save as > Reader Extended PDF > Enable Adding Text in Documents (that are not fillable forms). As long as you are saving a copy, it’s OK to accept the alert box shown below.
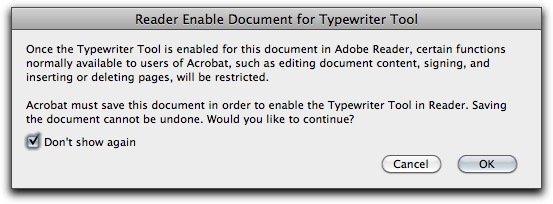
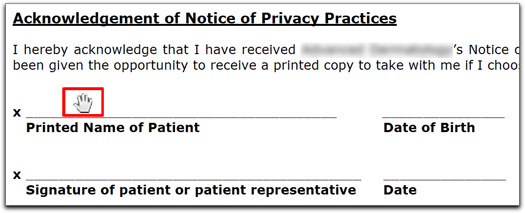
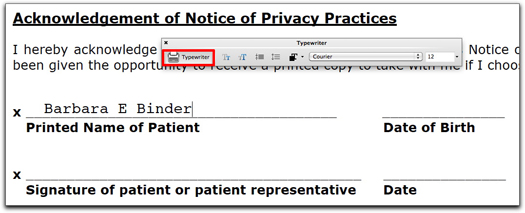
One thought on “Adobe Acrobat X: Filling in Online Forms”