Need training at your office? Request a quote for custom training.
Adobe Bridge: Productivity Tips
by Barb Binder
Stacking Similar Images
If you would like to group multiple shots of the same subject in Adobe Bridge, use an image stack. Select the images you’d like to stack (use Shift+Click for consecutive images or Control+Click for non-consecutive images (Mac: Command-Click) and then simply choose Stack > Group as Stack. The selected images will collapse into a stack. To expand the stack, click on the stack number in the top left corner. To collapse the stack, just click the number one more time.
Creating Favorites
If you find yourself navigating to the same folders all the time, save yourself some time. Right+click (Mac: Control-click) on a favorite folder in Bridge, and choose Add to Favorites. From now on you can just click the Folder name in the Favorites panel.
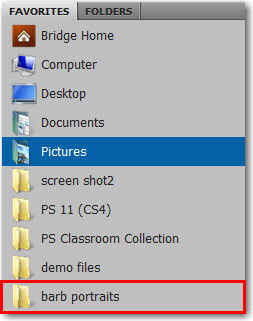
Use Metadata Templates
Filling out the metadata information for your images allows you to attach your name, contact info and copyright information to your files. Rather than fill this out for each image, or even a group of images, create a metadata template and then simply load it into future images. To create the template, chose Create Metadata Template from the Metadata Panel Menu. To apply the completed template to future images, select them and chose either Append Metadata or Replace Metadata from the same Metadata Panel menu.
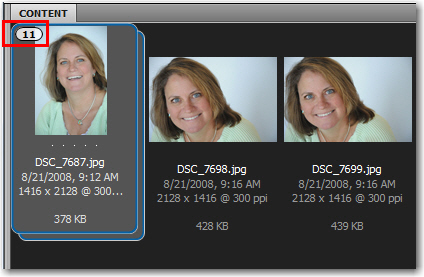
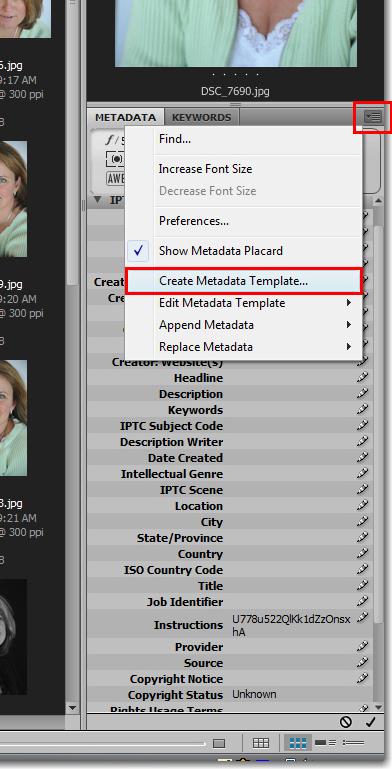
Good tips, Barb! I use Bridge all the time, and I even know about stacking, but I forget to do it. It doesn’t help if I doesn’t do it!
I love the shortcut for stacking selected images (Cmd/Ctrl G… it’s like “grouping”).
THanks!
That’s awesome! I love it when the tips help someone. 🙂
~Barb
The stacking is super useful to me. How long has this feature been available? I have never seen it before.
David
I’m thinking stacking was first available in Bridge CS4, David.
~Barb