Need training at your office? Request a quote for custom training.
Adobe Creative Cloud: It’s Not Working After the Upgrade
By Barb Binder, Adobe Certified Instructor on InDesign, Photoshop and Illustrator
If I have learned one thing as an Adobe Community Professional helping out on the forums, it would be this—don’t rush to upgrade. Sure, things might be better after an upgrade or they might go downhill fast. Here’s my advice: when you get an update alert, ignore it for a few weeks. Let the early adopters try it out, report the bugs and then upgrade once the kinks are worked out. But what if you really want to upgrade? Or if you already did, and now wish you didn’t? Keep on reading for how to handle both scenarios
Keep the old version when you install a new one
If you must upgrade right away, buy some (free) insurance with a few extra clicks. When you are ready to upgrade, click on the Apps tab on the navigation bar in your CC desktop app, and click the blue Update button for the application you want to update.
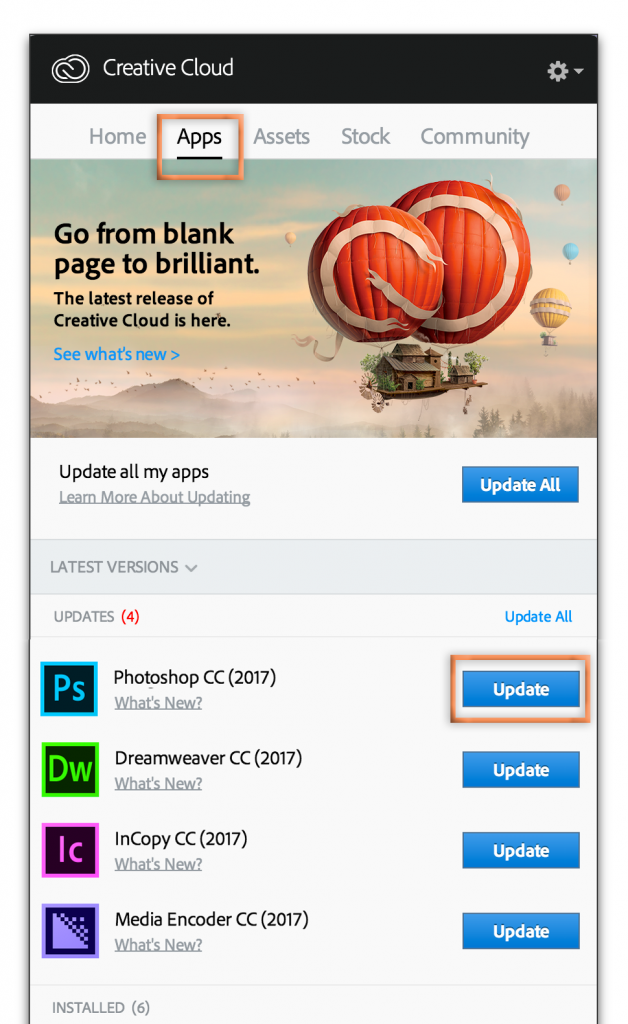
Before you click the final blue Update button, click on Advanced Options.
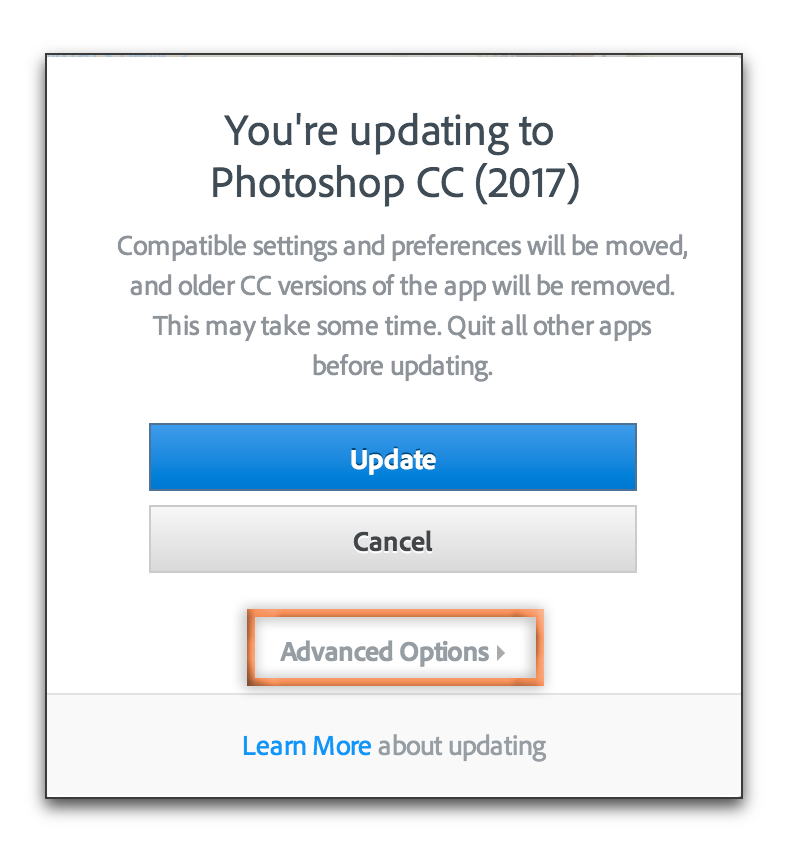
Uncheck Remove Old Versions. Then click Update.
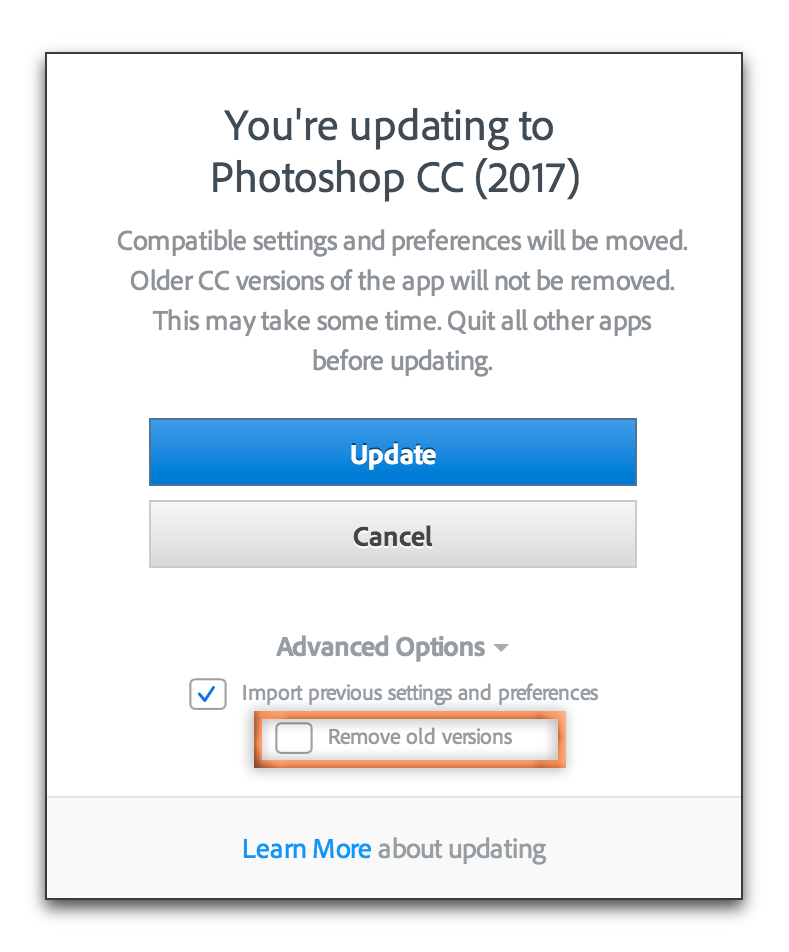
This will leave the old version on your computer when the new one is installed. If the newest version is buggy, use the old one for now.
Install an older CC version with the Creative Cloud App
Too late? No worries. With your CC subscription, you can reinstall old versions. Open up your Creative Cloud desktop application and click on Apps on the Navigation bar. Click to open the blue menu on the far right of Find Additional Apps.
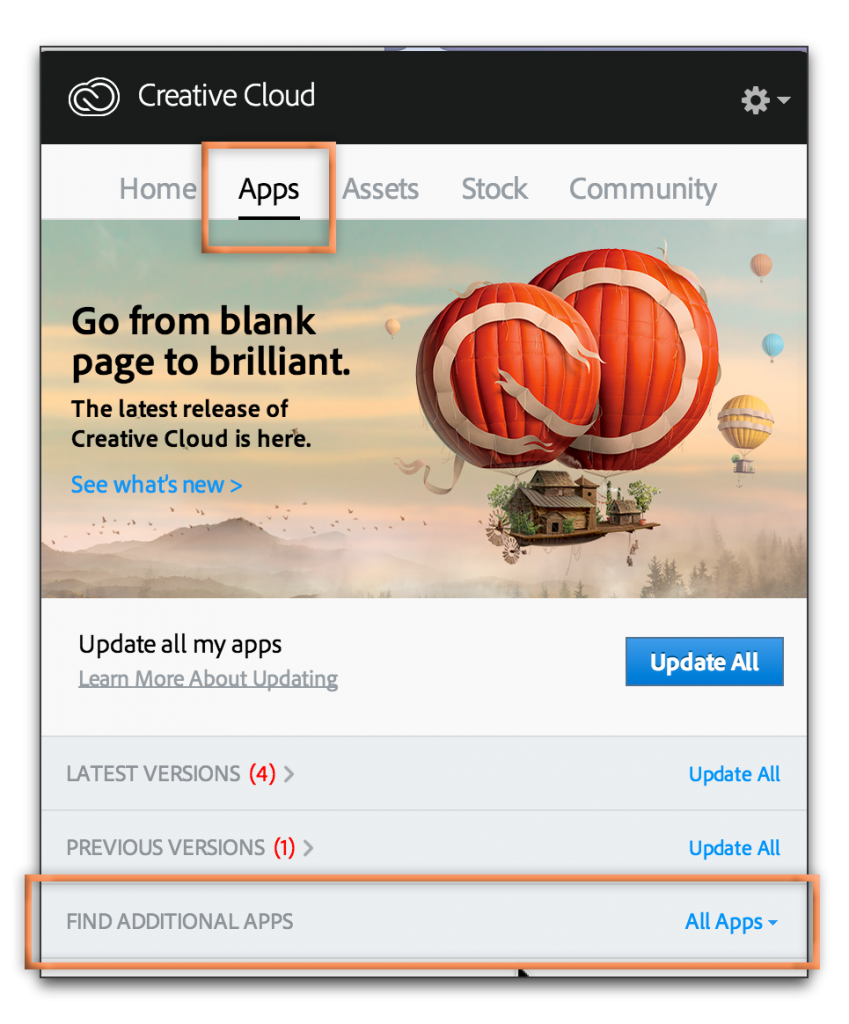
Click on View Previous Versions to display the list of applications.
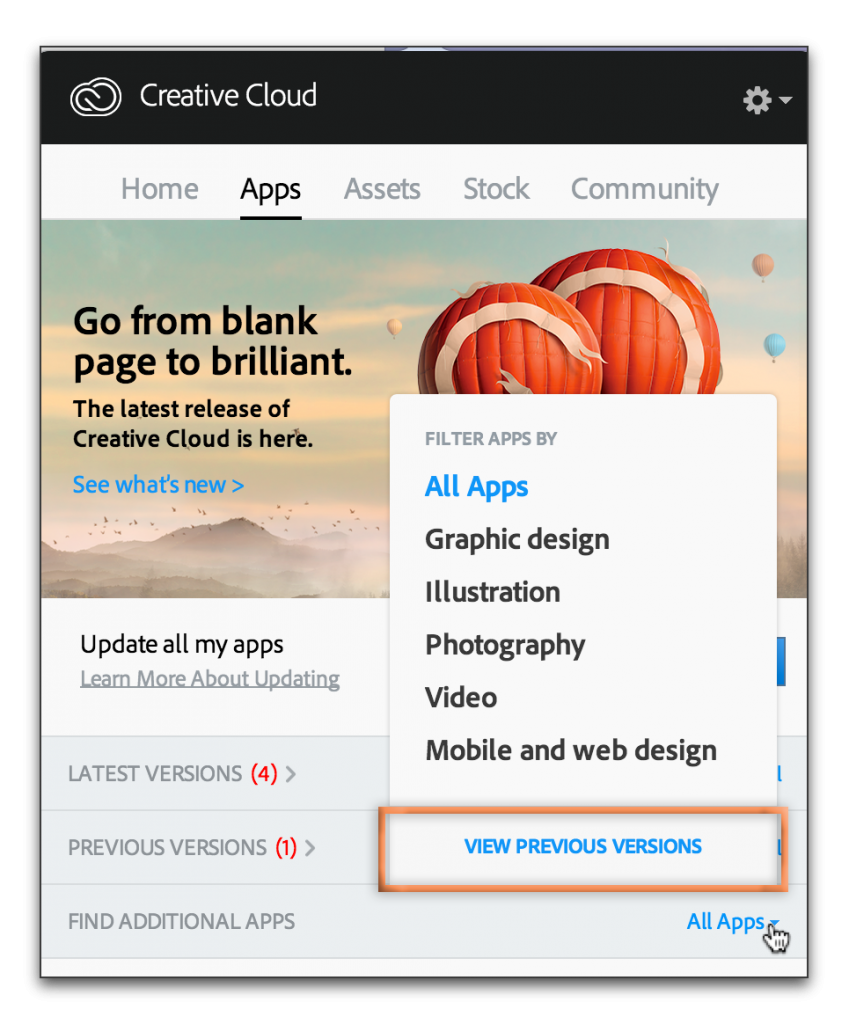
Click to open the Install menu, and select the version you want and click on Install.
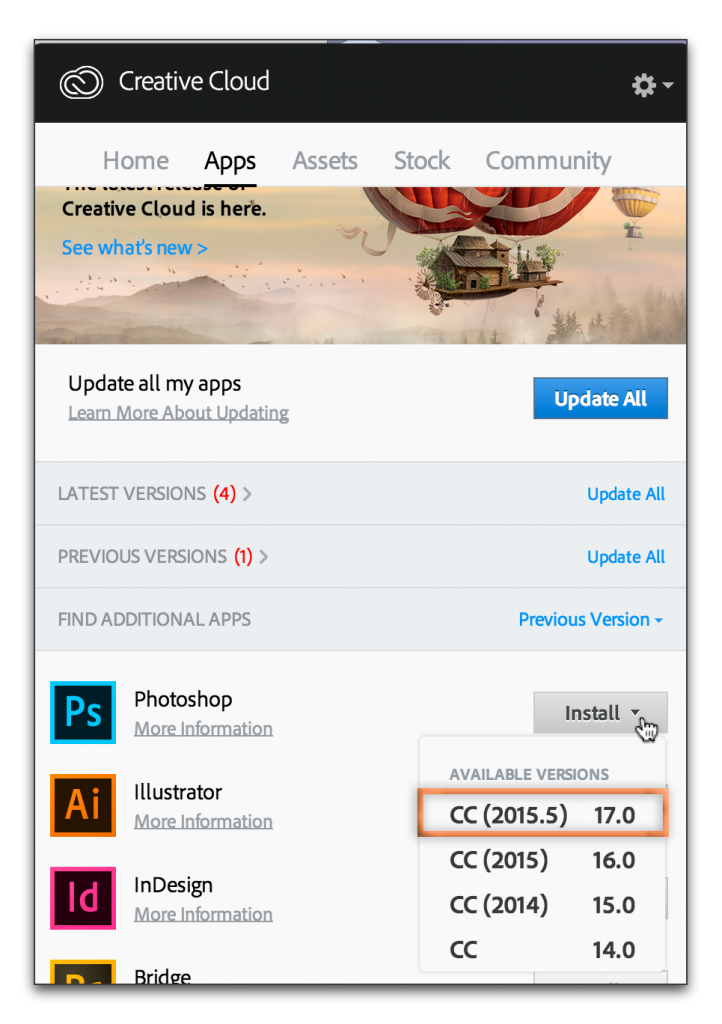
Let me know if this helps!
Really helpful advice. I wasn’t aware of the ability to install the older versions. Thank you.
Awesome. Thanks. This did the trick. 🙂