Need training at your office? Request a quote for custom training.
Adobe CS, CC & TCS Applications: The Importance of Custom Workspaces
by Barb Binder
When my husband tells me I’m special, it’s not exactly a compliment. He doesn’t mean it as an expression of esteem, respect, affection, or admiration; he means I’m a little like Dustin Hoffman’s character in Rainman. I have a tendency to put myself in situations where I need to rush around like a crazy woman to get things done, and it drives me nuts when the items I need to accomplish the task at hand aren’t in their proper places. Take scissors, for example. I have designated a specific drawer for scissors in the kitchen. That’s where they are supposed to go after we finish using them. How often have they been returned to their designated location without my assistance? Feels like never. (In my husband’s defense, he tries to help. Frequently, he’s one drawer off.)
So what does my kitchen dilemma have to do with the Adobe Creative Suite and Adobe Technical Communication Suite applications? Unlike my family, Adobe software is very obedient. When you take a few minutes to set up a custom workspace you will end up saving substantial amount of time in the long run, and getting everything back to their proper places is painless. Here’s how you get started:
- Open up your favorite Adobe Creative Suite or Technical Communications Suite software application.*
- Choose Window > Workspace* and spend a few moments reviewing the default workspaces. (A workspace determines what shows up on your screen. The specifics vary from application to application, sometimes including menu commands, sometimes not. In this post, I am going to focus on controlling the panel display on the right side of your monitor, which is fairly consistent across all the applications in both Adobe suites.)
- Adobe applications ship with default workspaces with descriptive names assigned. For example, if you are in Photoshop, and you plan to use a painting workflow, you can pick Painting from the Workspace menu and you will be presented with the panels that Adobe thinks you need for painting.

- If you move on to a design workflow, you could choose Window > Workspace > Design, and you are given a new set of panels. (If you have your Application Bar enabled (Window > Application Bar), you will see the workspace name listed on the top, right side of your screen. You can access all of these commands from there, or continue to return to the Window menu.)

The concept of default workspaces is fantastic, but in my opinion, it can be greatly improved when you take the time to select and arrange the exact panels that you need for your specific workflow. Here’s an example using Adobe Illustrator:
- Begin by picking one of the default workspaces. In my example, I chose Window > Workspace > Essentials. Notice the icons running down the right side of the window. These are deemed the “essential” panels.

- Next, go to the Window menu* and select the additional panels that you would like to have ready and available. Spend a few minutes docking and arranging the panels into a logical sequence.
- Once you get the panels organized, save your workspace by choosing Window > Workspace > Save Workspace*. In my example, I have arranged my most-often used panels, and saved the workspace as “Barb’s Workspace”.

I use this workspace as the starting point for new Illustrator projects. The first benefit is that I know exactly where to find a given panel, and don’t need to waste time scanning up and down trying to figure out where the Layers panel is, for instance. It’s always going to be the third one from the bottom in the right-most group.
The second benefit is equally important for me. When I’m in production-mode, I’m rushing frantically around the screen. I end up undocking panels and tearing out my tools and generally make a mess of my workspace. To restore order, all I need to do is reset the workspace. In Illustrator, I just return to Window > Workspace and click on my custom workspace name.* It’s like the EASY button in those Staples commercials!
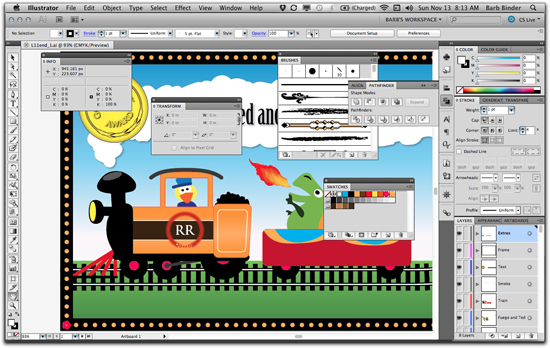
But what about the scissors? I sure wish I had a reset command for my kitchen workspace. Inspired by Adobe, I implemented my own workspace icons about a year ago. I taped a large scissors image in the correct drawer. And I taped scissors with a red slash through them in the nearby drawers. What can I say? I’m “special”.
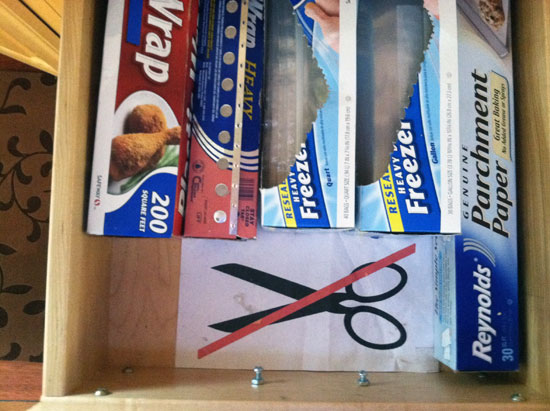
NOTE: I tried very hard to write this post so that it would apply to the majority of the Creative Suite and Technical Communication Suite applications. However, while most CS5 and TCS3 applications offer workspaces, the exact commands vary from application to application. FrameMaker 9/10 and RoboHelp 9 don’t offer the Window > Workspace command. In those two programs, you can access all of the workspace commands from the Application bar on the top right of your window. In FrameMaker, you can show toolbars & pods with commands in the View menu. The panels are distributed among the various menus. Dreamweaver CS5, Fireworks CS5 and RoboHelp 9 use the command Window > Workspace Layout. Only Illustrator seems to reset the workspace by simply clicking its name. InDesign CS5, Photoshop CS5, Bridge CS5, Flash CS5 & Captivate 5.5 have a Window > Workspace > Reset command. Acrobat X does not have a workspace command.
I hope this post will inspire you to read more about specific workspace commands, hiding/showing panels and docking/undocking panels in the Help files that are accessible through the Help menu in your software. If you decide to sign up for one of our training classes, all of our introductory-level classes cover workspaces in detail, because we feel they are such an important productivity tool.
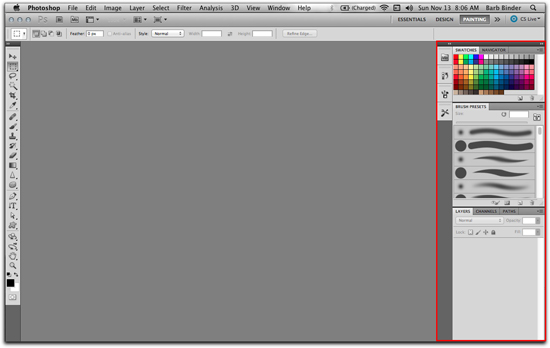
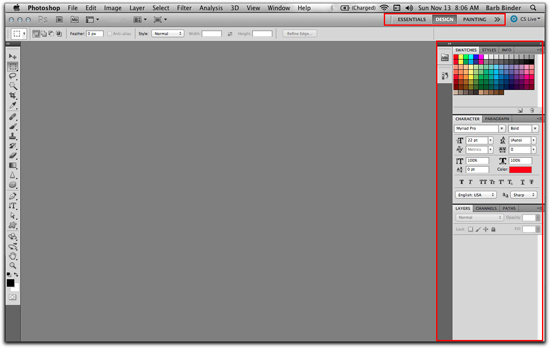
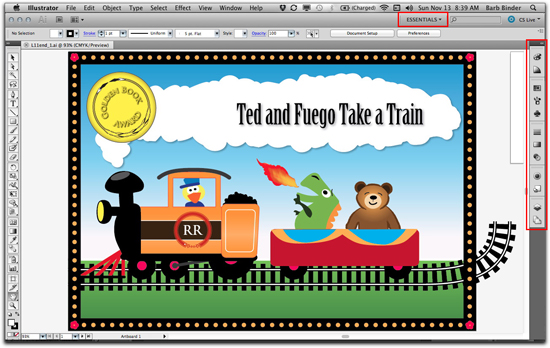
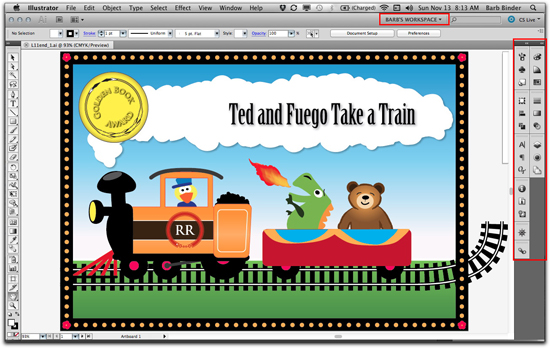
I would like to run CS and TCS on my computer both at the same time. Currently, I must log out of TCS in order to log into CS, and I must log out of CS before I can log into TCS. This is awkward and time consuming. Do you know any way to do this?
Hi Jonathan:
I have never heard of this issue, and I have been using both for years. I have my Creative Cloud apps installed (InDesign, Photoshop, Illustrator) and my TCS apps installed (FrameMaker, Acrobat) and I have no issues switching from one to another. This sounds like time to reach out to Adobe Customer Care to ask what is going on.
~Barb