Need training at your office? Request a quote for custom training.
Adobe FrameMaker: Adding tabs to a table of contents
by Barb Binder, Adobe Certified Instructor on FrameMaker
Updated: Oct 29, 2023
“Discoverable”. That’s a new Adobe buzzword for features that users can discover on their own. I’d say that adding a tab character between the entries and page numbers in a table of contents does not fall into that category. One of my most memorable consulting moments was watching a student update her book and TOC, and then start manually adding all the tabs back in after FrameMaker stripped them out. I can only imagine she was saying, “I hate FrameMaker, I hate FrameMaker” with each tap of the Tab key.
Don’t hate FrameMaker! It’s such a simple fix:
- Open your generated Table of Contents.
- Use View > Text Symbols to turn on the non-printing characters, if they aren’t on already.
- View > Reference Pages
- Scroll through the references pages until you reach the TOC Reference Page, which looks something like this:

- Take a close look at the text. What do you see between each <$paratext> and <$pagenum> building block? It’s a space! Replace the space between each <$paratext> <$pagenum> with a tab character.
In this example, I’ve already set a right-aligned tab stop with leader dots, so adding the tabs pushes them to the right immediately. In your file, you will have to add the tab stop before your page numbers move to the right. If you don’t know how, see Setting Tabs, Part III.

- View > Body Pages.
- Update your book.
Reference Page changes to generated documents don’t take effect until you update your book, so update now and you won’t need to ever need to add those tabs manually again.
More posts on using generated files in FrameMaker
Adobe FrameMaker: What to know about working with generated files
Adobe FrameMaker: Including chapter numbers in a table of contents
Adobe FrameMaker: Removing bold from page numbers in a table of contents
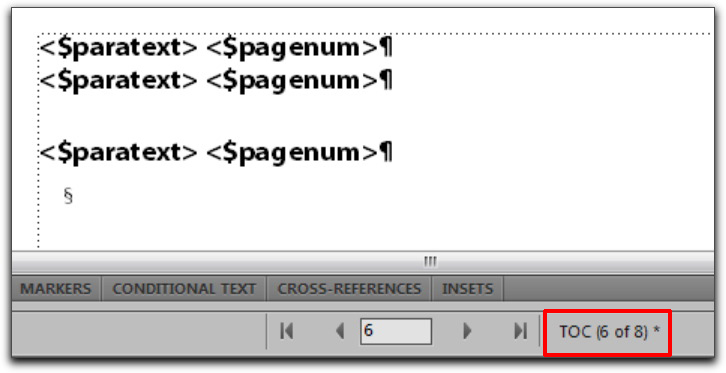
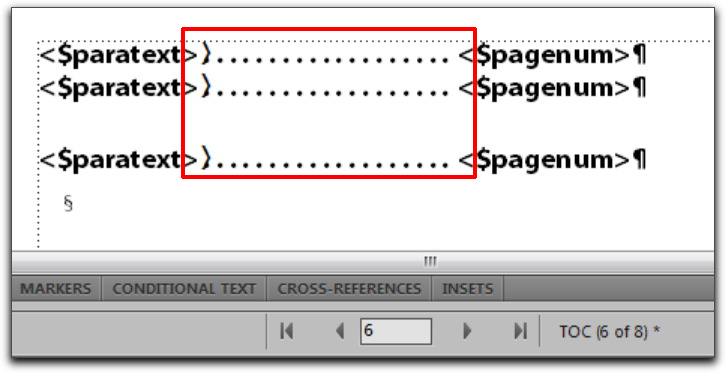
Just great Barbara. Very lucid. Even a child can do this now!
I remember struggling with this 3 years ago and finding this on my own. I wish you wrote it then 🙂
It’s not one of FrameMaker’s most “discoverable” features!
~Barb
Barb,
Do you happen to have a sample TOC reference page you could send me?
Gee, I’ve done everything as described (Using FM10 on a Windows 7 PC), and those pesky leaders refuse to show up in the generated TOC. This is making me crazy! This is an “evaluation” copy of FM10, but I wouldn’t assume that that functionality would be disabled…
Any suggestions?
Andy
Hi Andy. This post just addresses how to add the tabs to the Reference pages. You also need to set the tab stops in Paragraph Designer. For more details, see https://rockymountaintraining.com/?p=1041.
Hope that helps!
~Barb
Barb, you are amazing!!! Thank you so much for unvealing such a hidden trick! You are Framemaker’s miss M! All the best! I’m so happy. It made the whole difference to me!
Hi Barb,
I’m on FM10 and I have a book with a table of contents set up with ….. tab leaders and all but I find that when the chapter or heading titles are too long and wrap on to the next line the page numbers don’t tab over to the right. It remains at the end of the last line where the title ends. Titles that don’t wrap appear fine. I end up having to manually insert tabs on these multi-line TOC entries after updating the book.
Have you run into this before? If so, is there a fix or workaround I can use?
Thanks.
Hi George:
The first thing I always try is to get the authors to cut down the length of their headings. When that fails (and it always does), then I use a list of markers in lieu of a table of contents. I have a post explaining how to set up an LOM here: https://rockymountaintraining.com/?p=1101.
The last note addresses those long entries. You can use non-breaking spaces in the Marker box to control the line breaks in the LOM file. (Type space instead of just space bewtween the words you want to keep together.)
A List of Markers can be set up to look exactly like your TOC. Only the LOM suffix gives your trick away.
~Barb
Hi, Barb. Thanks for the post. Quick question. I did all this, and it’s not updated in the body page view. I see you said reference pages don’t take effect until book is updated. I updated the book and changes still have not taken effect. Any ideas?
Update: Just an FYI. I should have said I’m using Framemaker 8. Anyway, I figured it out from this guy’s post. Once I modified the reference pages, I simply had to go back to the file I was creating the TOC from and create the TOC again. The separate TOC file, which was already open, updated with the changes from the reference pages.