Need training at your office? Request a quote for custom training.
Adobe FrameMaker: Creating a simple glossary for a book
by Barb Binder, Adobe Certified Instructor on FrameMaker
Updated: Mar 07, 20203
FrameMaker is a master at generating lists. You can quickly create a chronologic list of headings with page numbers (AKA a table of contents), or a chronologic list of TableTitles (AKA a list of tables) or an alphabetized list like an index. A glossary list is just an alphabetized index of terms with their accompanying definitions, and is a terrific asset to any technical manual that uses terms that your audience may not know when they open your manual for the first time.
(Note: this process describes how to generate a glossary for print or published to PDF. If you are exporting to HTML5 or WebHelp, etc. you will want to follow the steps listed in Adobe’s Helpx file on glossaries so that the if the user encounters a term in the content, the user can find the definition dynamically. Google: “helpx FrameMaker glossary”)
Here’s how to create a simple glossary for the back of your book with terms and their definitions:
- Select a term that you would like to add to your glossary. In this example, I am selecting the word “Hue”.

- Choose Special > Marker. The selected word will appear automatically in the Marker panel.

- Change the marker type to Glossary (on the top row). Then add a colon and the definition after the term. (The colon serves to separate the term from its definition.) Click the New Marker button.

- Repeat this process for all of the terms you would like to add to your glossary.
- When you are ready to generate the glossary, select the last file in your book window. Choose Insert > Index of > Markers.
- Use the left-pointing arrow to move Glossary from the Don’t Include list on the right to the Include Markers of Type list on the left. Click Add.

- FrameMaker generates the glossary. From this point on, treat this file like any other generated index.
- You can add the title to the top of the page—but don’t forget to name the title with a paragraph tag that doesn’t end with the suffix for the generated file (in this case, IOM) or it will disappear when you update your book.
- Use the Paragraph Designer to format the title, GroupTitlesIOM, Level1IOM and Level2IOM paragraphs.
- Use the Reference Pages to control the presentation, including resizing those pesky page numbers after you update your book.

More posts on using generated files in FrameMaker
Adobe FrameMaker: What to know about working with generated files
Adobe FrameMaker: Including chapter numbers in a table of contents
Adobe FrameMaker: Removing bold from page numbers in a table of contents
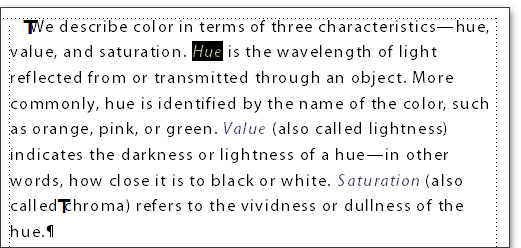
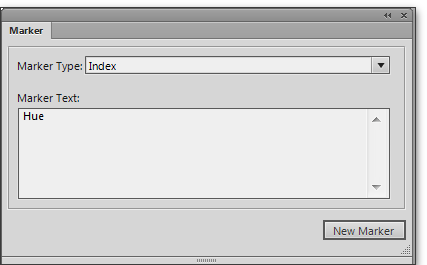
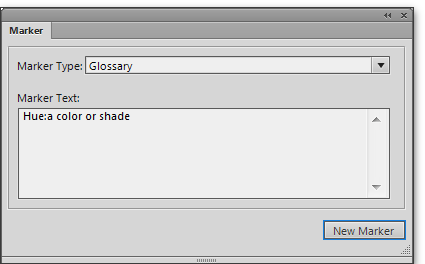
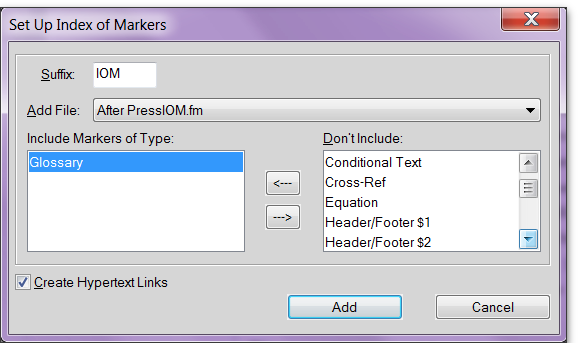
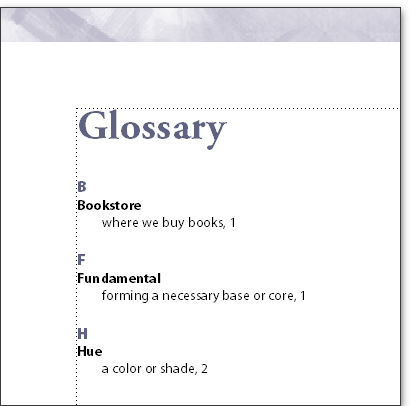
Hi Barb,
Hope you still check messages for this (as it is quite old).
Question – Am I correct in assuming that the index created for a glossary, should show the pages for all instances that a term is used?
If so, how do I do this?
regards,
Ben
Hi Ben!
Fancy meeting you here! 🙂
But I’m not clear on your question. An index should page page numbers, a glossary normally does not—remove the <$pagenum> building block from the reference page—thought it defaults to having them.
But it sounds like you want to create an index for the glossary?
~Barb
Hello,
I have been trying to update 2 (Elements & Paragraphs) Alphabetical Indexes in Structured Framemaker 2019. After the update, the separators (A, B, C, etc) come in at the top in order and then the entries follow. The structure that was there for the file is gone and any edits, such as moving those separators to where they belong, removes the formatting. Do you have any suggestions?
Hi Annette:
I work exclusively in unstructured FrameMaker and really cannot address structured FrameMaker questions.
That said, if you modify a generated file—like an index—and then you update it, you will lose all manual modifications. That’s how generated files work. (See https://www.rockymountaintraining.com/adobe-framemaker-what-to-know-about-working-with-generated-files/ to understand the basics of generated files.)
If you need to modify the sort order of an index, do it on the reference page and the update the book.
~Barb
Can you generate a Glossary using a template and how do you do that?
Hi Sandra:
Yes, any FrameMaker file can be created from a template. As I taught in the intro class, a template is typically created from a finished document, and then saved again as a template with the content removed.
To get a head start on the first glossary, open your document template, save it under a new name and create the glossary. Once it is done, save the finished file as a template, remove the content and you will have a head start on the next one.
~Barb