Need training at your office? Request a quote for custom training.
Adobe FrameMaker: How to edit the PDF Preset List
By Barb Binder, Adobe Certified Instructor on FrameMaker and Acrobat
When you create a PDF in FrameMaker, the first decision you encounter is which job option aligns with the document intent. Are you just emailing this to a client for feedback on the layout? Posting it on a website where someone may decide to print it on their in-house printer? Sending it out for commercial printing? FrameMaker lists a number of default job options, including High Quality Print, Press Quality Print, Standard, Smallest File Size, etc. For a description of the various job options, see Adobe FrameMaker: Which PDF Job Option is Right for you?
In FrameMaker 2019 or later, you can select the specific job option by editing the .sts file in the Publish panel. The menu listing the job options is called Preset Name in PDF > Outputs > General.
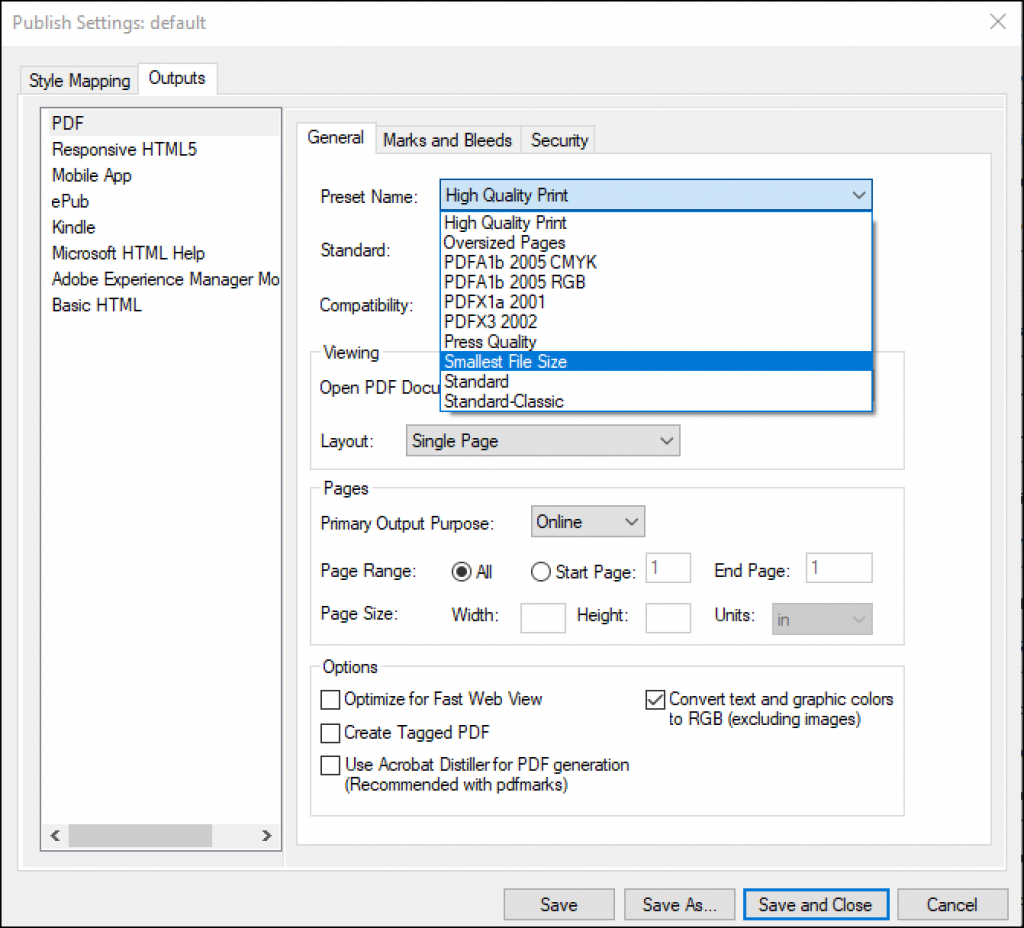
In 2017 and earlier, you specify the job option when you use File > Save as PDF. The menu listing the job options is called PDF Job Options in the Settings tab.
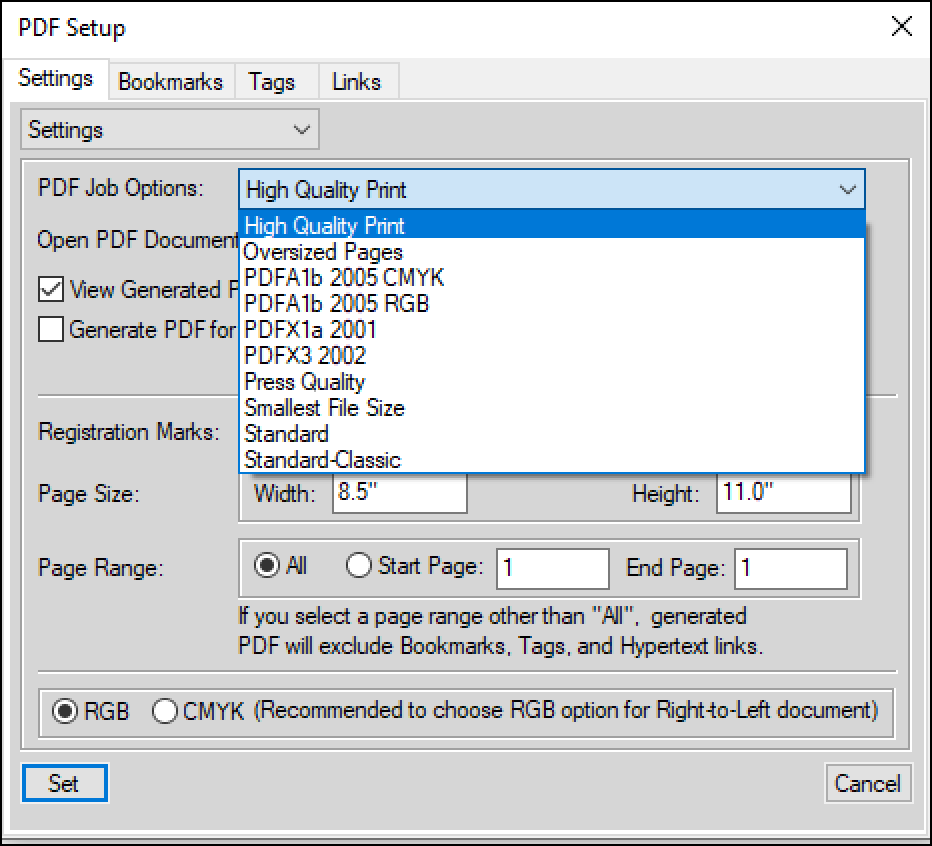
In all cases, the job option you choose will impact the size and properties of the resulting PDF. Note: the name of this list varies by version and application, but it is the same list. For maximum control over your PDF output, you can modify the options that appear in the list. Here’s how:
- Open Distiller. This application is installed when you install Adobe Acrobat. You can no longer open it up from within Acrobat DC, so just open the Windows Start menu and type “Distiller” into the search field.
- Select the job option that aligns closest to what you ultimately need. For example, people are always asking me how to get the smallest possible PDF. There is a default job option called “Smallest File Size” but it does not embed the fonts, which can be problematic. In this example, I’ll base my new job option on “Smallest File Size” .

- Choose Settings > Edit Adobe PDF Settings to edit the selected job option.
- You can now work through the category list on the left and customize a copy of this file to accomplish whatever it is you were after. In my example, I am going to click on Fonts and then enable the checkmark to Embed all Fonts.

- Click the OK or Save as button—if you are modifying one of the default job options, you will be forced to create a copy of that file. That means that clicking OK is going to behave as if you clicked on Save as—both require that you save the modified version with a new name.
- Give the file a logical name, and note the .joboptions extension (if Windows is showing extensions for known file types). I’m calling mine “Smallest File Size Fonts.joboptions”). Click Save.

- Now your new job option is visible in Distiller’s Default Settings list. More importantly, it is now available in FrameMaker, as well. You can just select the new option in the list and FrameMaker will process the PDF according to how you defined the new job option.

In Distiller 
In FrameMaker 2019 and later 
In FrameMaker 2017, and earlier
Note: if you need to delete this file, or another custom .joboptions file, they are stored in: C:\Users\[User]\AppData\Roaming\Adobe\Adobe PDF\Settings.
Related posts
Adobe FrameMaker: Setting up PDF Conversion Settings in FrameMaker
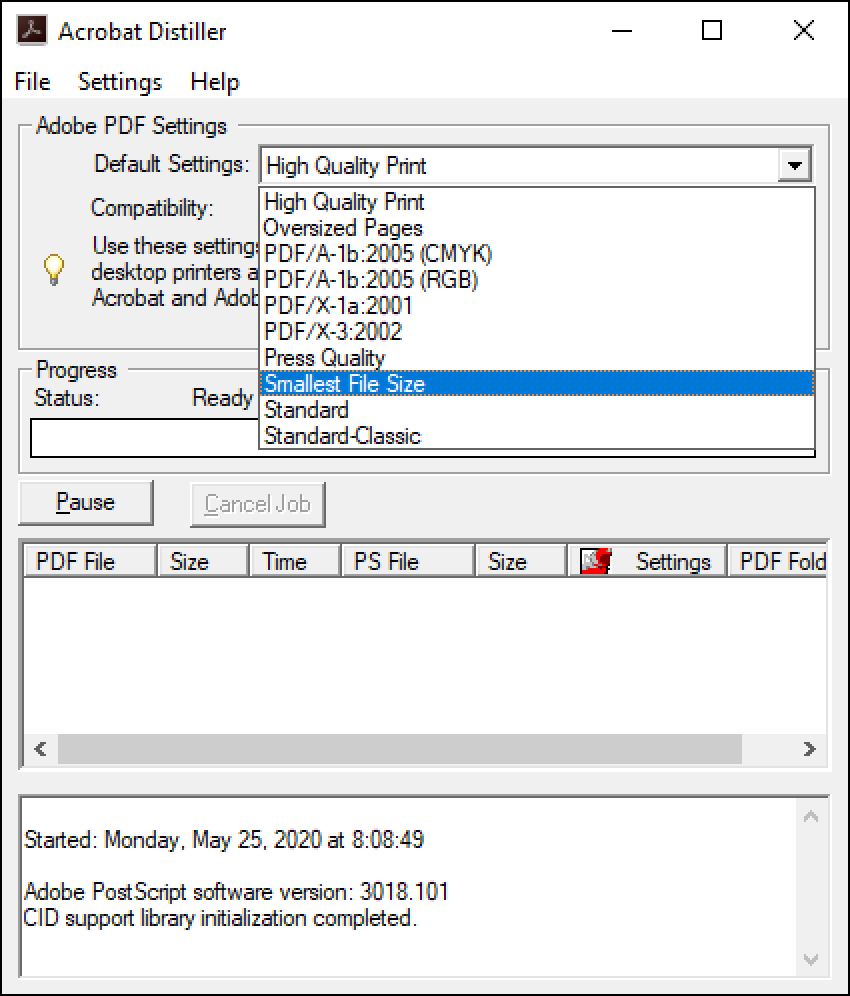
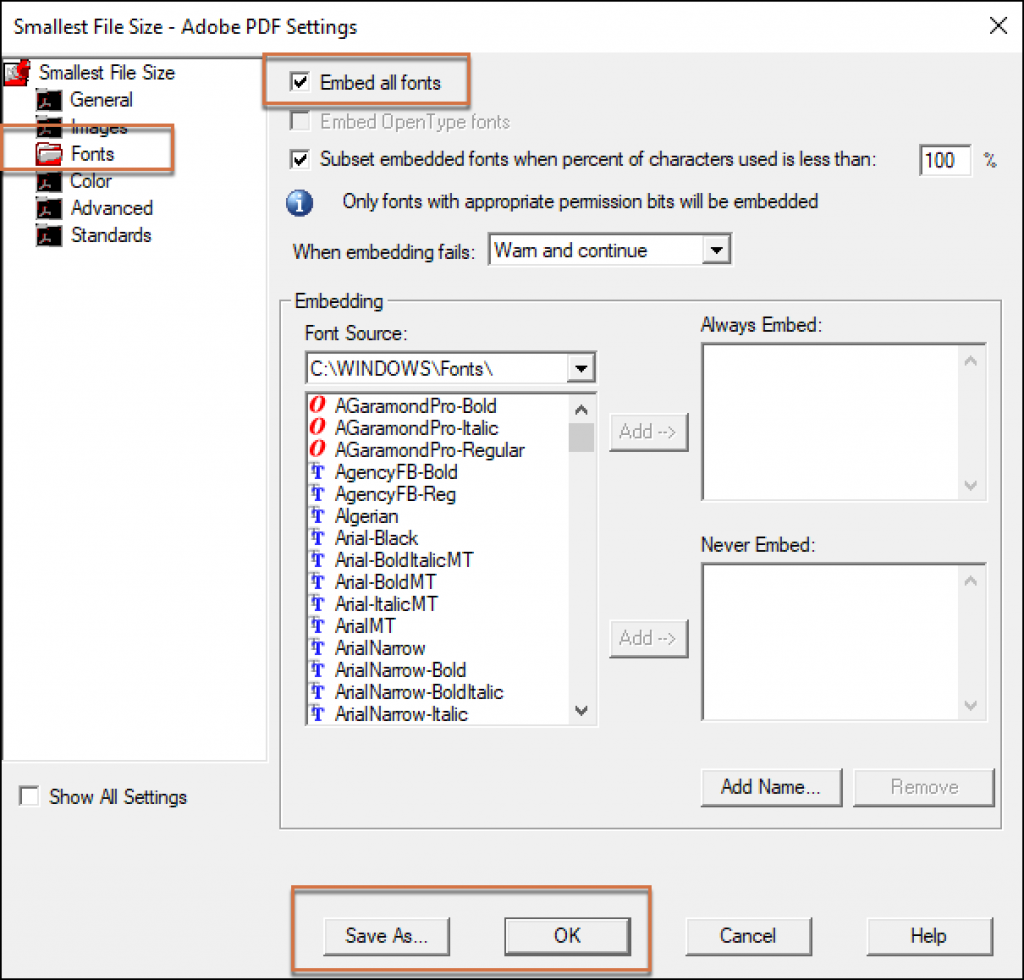
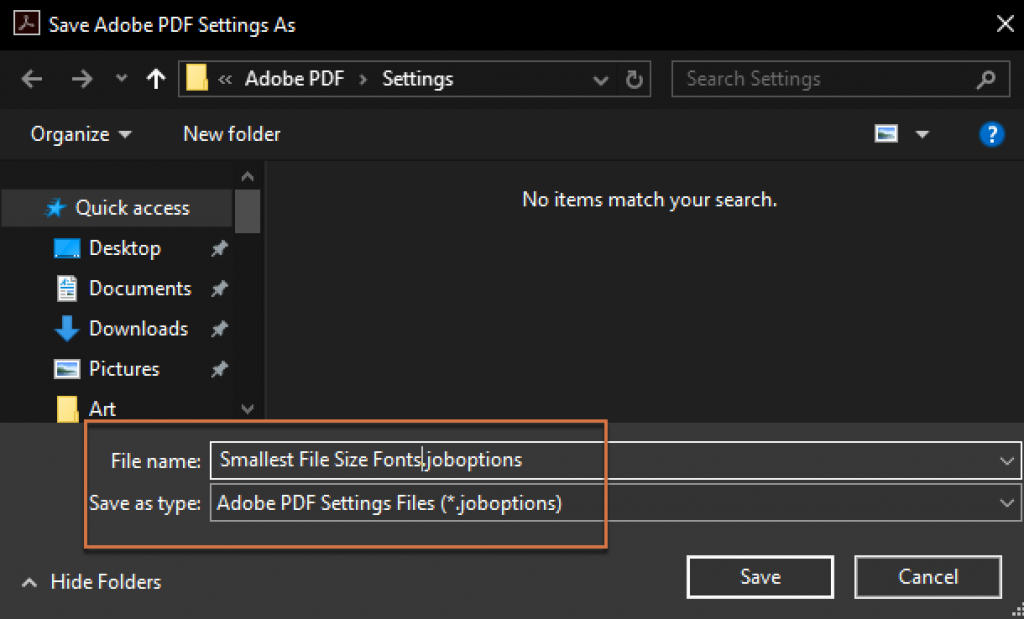
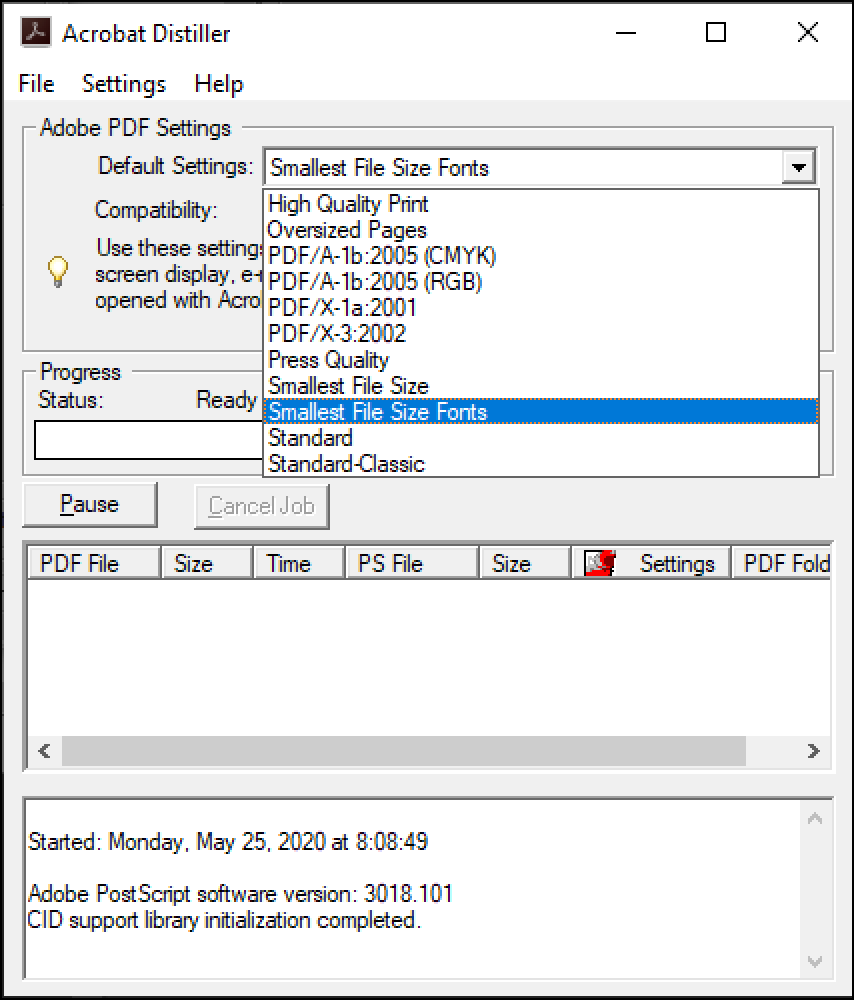
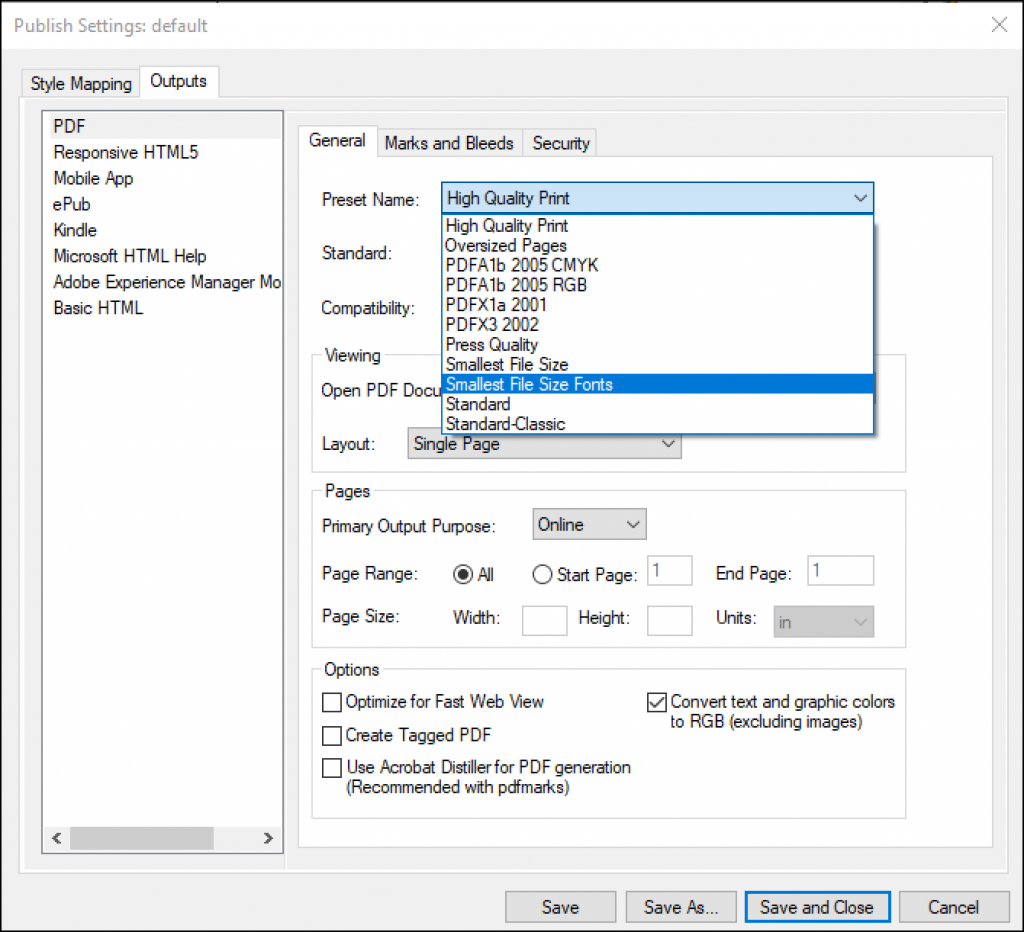
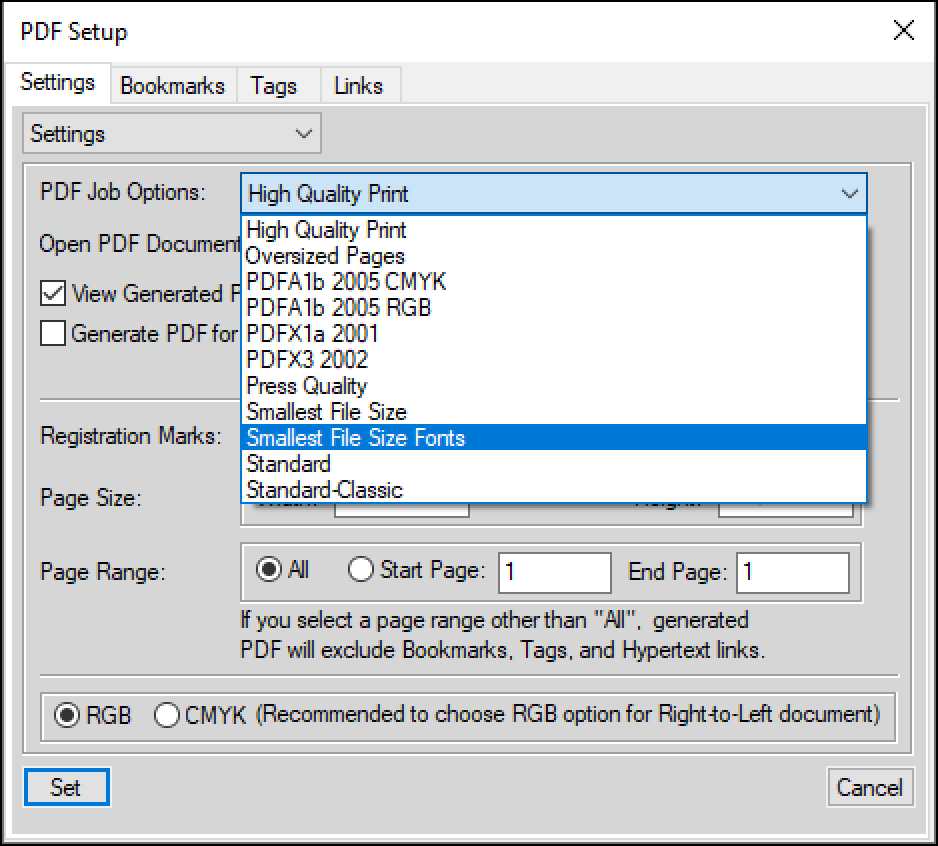
Hi,
do I understand this correctly that in order to create professional PDFs from Framemaker 17 (2022) on Windows 11 Pro there has to be Acrobat (Standard?) installed on the machine?
This seems to be the case for all structured (XML) documents.
Unstructured documents (.fm) seem to be able to print via Windows PDF printer.
Quite hard to find this information on the Adobe web pages.
Thanks & kind regards,
Roland
Hi Roland:
If you don’t have Adobe Acrobat installed, FrameMaker will install a utility that will allow you to publish to PDF without it. It happens at the end of the FrameMaker installation. If you can’t publish to PDF, consider removing Adobe FrameMaker and installing it again, this time pay attention to that final part of the installation.
Printing to PDF is a last resort—you will not get working hyperlinks if you use that option. It is best to use File > Save as PDF or the Publish Pod (they are the same thing—Save as PDF simply uses the last settings from the Publish pod).
The best place to get quick answers on anything FrameMaker is on the Community Forum: https://community.adobe.com/t5/framemaker/ct-p/ct-framemaker?page=1&sort=latest_replies&filter=all&lang=all&tabid=discussions. Please bookmark this link.
~Barb