Need training at your office? Request a quote for custom training.
Adobe FrameMaker: Importing PDF Comments (Part IV in the Editing Series)
By Barb Binder, Adobe Certified Instructor on FrameMaker
Updated: May 26, 2020
“We have engineers who like to do their own editing. Can I export the text out of FrameMaker into Word so that they can edit their own documents?” This was a question posed by a student in one of my Advanced Adobe FrameMaker online classes.
The immediate answer is that yes, one can use File > Save as to save a FrameMaker file in Rich Text Format (.rtf), which can be opened in Word, but it’s really a “NO! You don’t want to do that!”. Once the file heads back to Word for editing, it will have to be imported back in, and will require a fair amount of clean-up to get it back to where it was. I can’t stand entering in corrections, but I’d rather do enter than have to re-import the corrected Word file and basically start the layout over.
The better solution for FrameMaker 2019 and earlier is to incorporate Adobe Acrobat and/or Adobe Reader in to the workflow. Acrobat has had commenting tools for years, and they can even be used in the free Adobe Reader, if the file is prepared correctly. Using the PDF Commenting tools, the engineers can enter all their own corrections, and then e-mail the file back to my student. He can then open his FrameMaker document (or book), and import the comments back in. Once they have been imported, he can then use FrameMaker’s Track Text Edits toolbar to accept and reject the changes. Wow!
Here’s how it works:
- Open a FrameMaker document or book using FrameMaker.
- Create the PDF in Adobe FrameMaker:
- E-mail the file to one or more editors.
- Edit the PDF with the Commenting tools.
- Instruct the editors to open the PDF in Adobe Reader or Adobe Acrobat.
- In Acrobat, choose View > Comment > Annotations.

(In Acrobat, the toolbar will always open. In Reader, in my experience, the toolbar will not open unless you open the PDF in Adobe Acrobat and select Enable for Commenting and Analysis in Adobe Reader before sending the file to someone who only has free Acrobat Reader installed.) - Enter the corrections using the following six mark-up tools: the Text Edits tools, specifically Insert text, Delete text, Replace text, plus Sticky notes, Underlined text and Highlighted text. Other mark-up is not imported. Here are examples of using the Insert text, Delete text, Replace text:



- Save and e-mail the PDF back to the FrameMaker user.
- Import the comments into Adobe FrameMaker.
- Open the Frame file (don’t change it while the PDF is out for review, or the comments may not show up in the correct positions).
- File > Import PDF Comments and follow the on-screen instructions to import the comments from the PDF.
- Review the document and decide if you would like to accept or reject the proposed edits.

- Show the Track Text Edit toolbar. (For more details on how to use the toolbar, see Adobe FrameMaker: Track Text Edits (Part III in the Editing Series).)

- Using the Track Text Edits buttons, accept and reject the various changes.



- Wow!

- Show the Track Text Edit toolbar. (For more details on how to use the toolbar, see Adobe FrameMaker: Track Text Edits (Part III in the Editing Series).)
Related posts
Adobe FrameMaker: Change Bars (Part I in the Editing Series)
Adobe FrameMaker: Compare Documents (Part II in the Editing Series)
Adobe FrameMaker: Track Text Edits (Part III in the Editing Series)
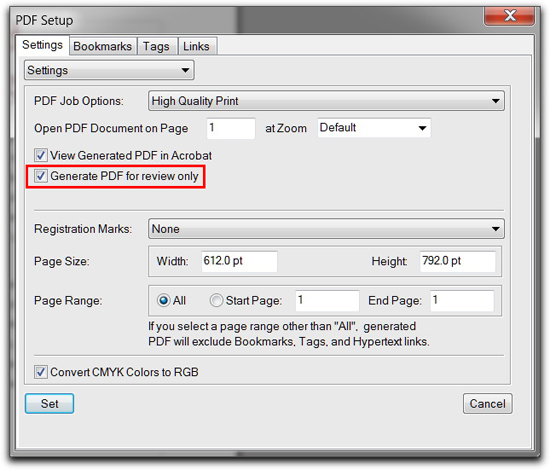
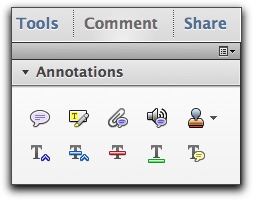
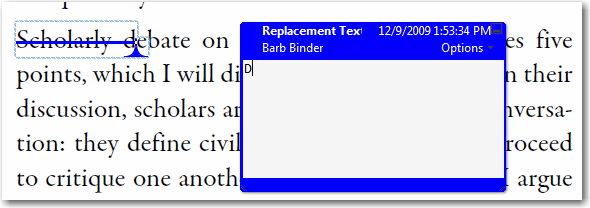
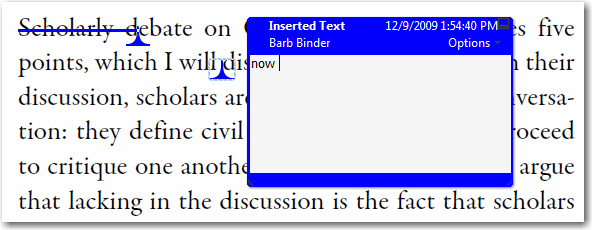
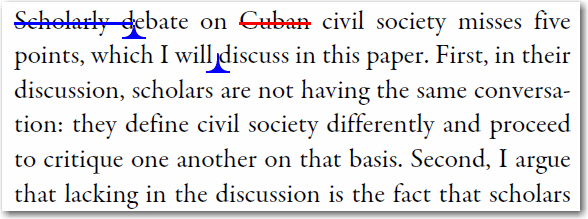
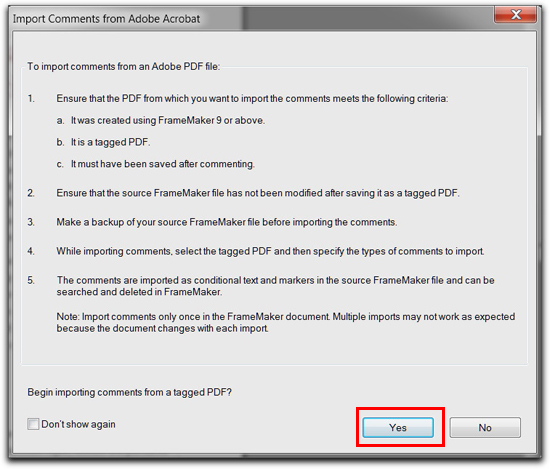
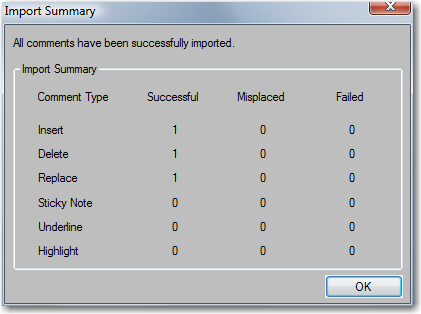
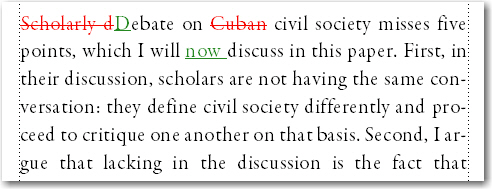
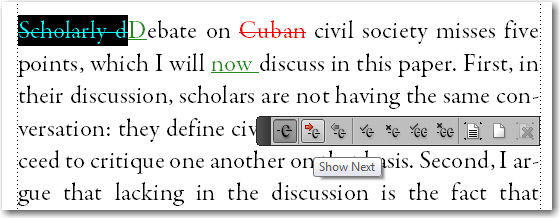
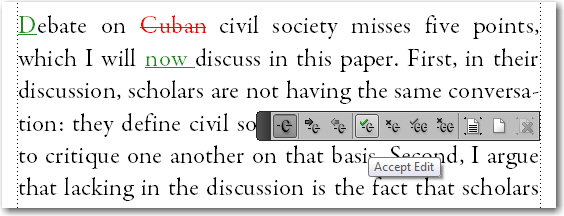
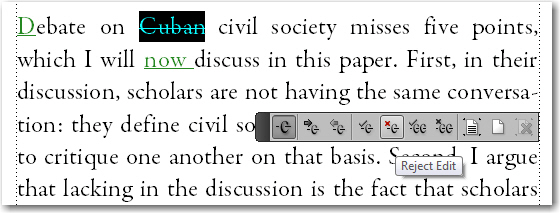
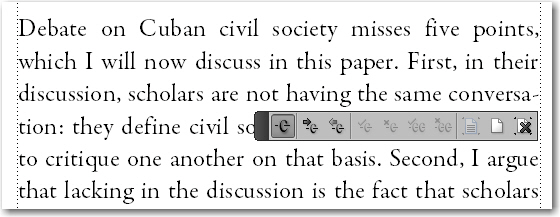
Hello Mrs. Binder,
thank you for this description of the import of PDF comments. I was interested in any information concerning this new FrameMaker 9 feature because we thought about updating to FrameMaker 9 at our office. This feature will help us in the review workflow substantially.
Best regards,
Stefan Moeller
Germany
Nicely done.
Excellent guide. It was really helpful. Thank you.