Need training at your office? Request a quote for custom training.
Adobe FrameMaker: Fix Inconsistent Color Definitions
by Barb Binder, Adobe Certified Instructor on FrameMaker
Updated May 27, 2018
When I produce a book in FrameMaker I usually begin by importing Word documents that have been sent to me from a variety of authors. These files will frequently contain colors that float into my FrameMaker documents with the Word files, but I rarely notice them until I get around to updating my book. When I do click the Update button, I am frequently stopped short by a notice via the Book Error Log about inconsistent color definitions:
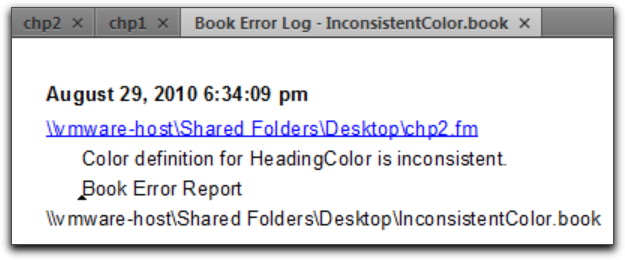
This message shows up when two or more files in a book have different definitions for the same color. For example, one file might have Gray defined as 40% black and another might define Gray as 30%. That’s all it takes. You don’t even need to be using the color in any of the files for FrameMaker to stop the update.
Here’s how to fix Inconsistent Color Definitions should it happen to you:
- Open one file and carefully review the color definitions via View > Color > Definitions.
- Remove the colors you don’t intend to use and double-check the definitions for those you intend to keep.
- Once you determine that you have a clean and accurate color list, save the file… and keep it open.
- Back in the book window, select all of the files in your book list and choose File > Import > Formats to open the Import Formats dialog box.

- Set Import from Document to the file with the clean color definitions (it has to be open to be available). Deselect All, then reselect Color Definitions before clicking on the Import button.
- FrameMaker replaces all color definitions in all of the book files with the definitions from the clean file. It also adds color definitions that might have been missing from some of the files in the book list.
- Update your book and hopefully the Inconsistent Color Definitions message will be gone.
The reason I say “hopefully” is that if there were color definitions in some of the other files that were not in the list you cleaned up, they will still be there, and could continue to cause problems. The nice thing about the Book Error Log is that it lists the problem files and colors so you will be able to quickly zero in on the right document(s). Just open those files and repeat the steps above.
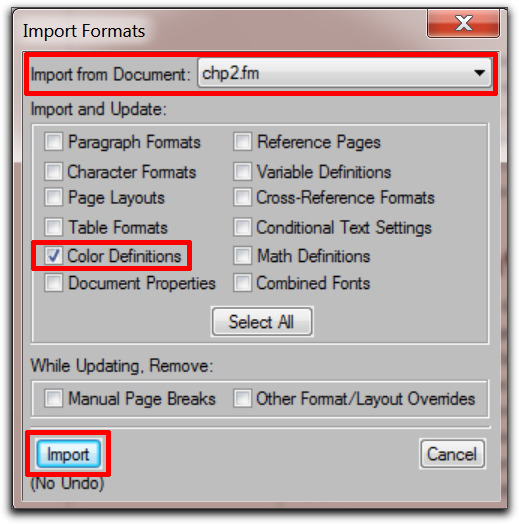
Thanks Barb, you solved another issue I have been grappling with, now it seems so simple!
Thanks again.
Kind Regards, Mark
Glad to hear it, Mark.
~Barb
From point 2, i have found that i select delete to remove unwanted colours from the definitions list, and then confirm via the popup confirmation box, but the unwanted colours are still not deleted. I have also tried the full list of instructions above, and these changes are not included. Could it be because i’ve used a file from an earlier version of Framemaker (now use 2019)
No, the original version doesn’t impact the ability to delete colors. Fm 2019 will be able to remove custom colors in a document created in any past version of FrameMaker. However, no version of FrameMaker can remove the default colors. Are you sure you are attempting to remove a custom color and not one of the default colors? The default colors are: black, white, red, green, blue, cyan, magenta, yellow, dark gray, pale green, forest freen, royal blue, mauve, light salmon, olive and salmon.
~Barb
Hello! I tried this but am still getting “Color definition for Color8 is inconsistent.” I didn’t create any color definitions—no one on our team did, as far as I know. One thing I did create was Conditional text (to insert notes to myself) and I colored it blue (but did not create a separate color definition).
I have now deleted the conditions, saved and closed the book, re-opened it, and updated. The error message persists. I can’t think of anything else I can do.
Hi Elizabeth:
If the message persists, it means that at least two files have a Color8 defined (it floats in with Word docs) and they do not have the same definition. You can either import all of the colors from one file with Color8 to all of the others—then they will all have the color with the same definition—or you can open up each document and remove the color in View > Color > Definitions. That’s how I handle it these days, but it’s tedious.
~Barb