Need training at your office? Request a quote for custom training.
Adobe FrameMaker: Resetting Preferences
by Barb Binder, Adobe Certified Instructor on FrameMaker
Sometimes a software application begins to behave erratically, and you start thinking about an uninstall/reinstall. This happens less in FrameMaker than in my CC applications but the need still arises. Before you uninstall, try regenerating the FrameMaker preference folder.
- Close FrameMaker
- Open a File Explorer window
- Navigate to Users\[Username]\AppData\Roaming\Adobe\FrameMaker (If it isn’t listed, see the note at bottom of this post.)

- Rename the version folder (i.e., “14” for Fm 2017 or “15” for Fm 2019). I called mine “15 backup”.

- Restart FrameMaker. As FrameMaker launches, you can see it recreate the folder with fresh content.

If this solves the problem, great! If not, you can delete the newly created folder, and restore the original or move on to an uninstall/reinstall.
* If the AppData folder isn’t listed, it’s because you have hidden files and folders. In Windows 10:
- Open the View menu
- Choose Options from the right side of the Ribbon
- Select the View Tab
- Under Advanced Settings, enable Show hidden files, folders and drives and click apply.
Before:
 After:
After:

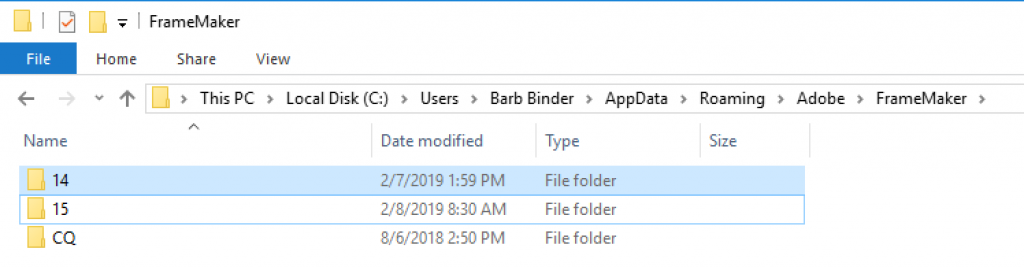
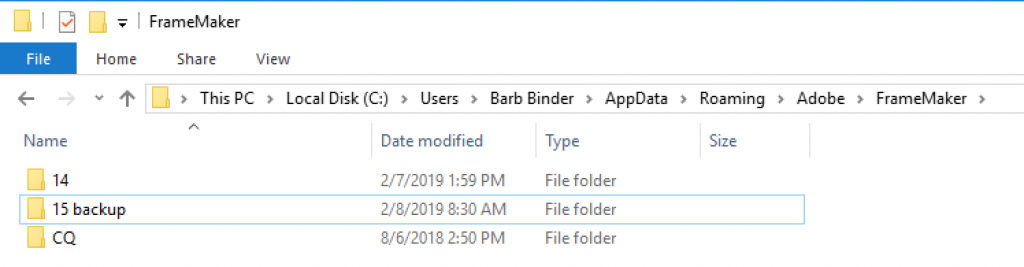
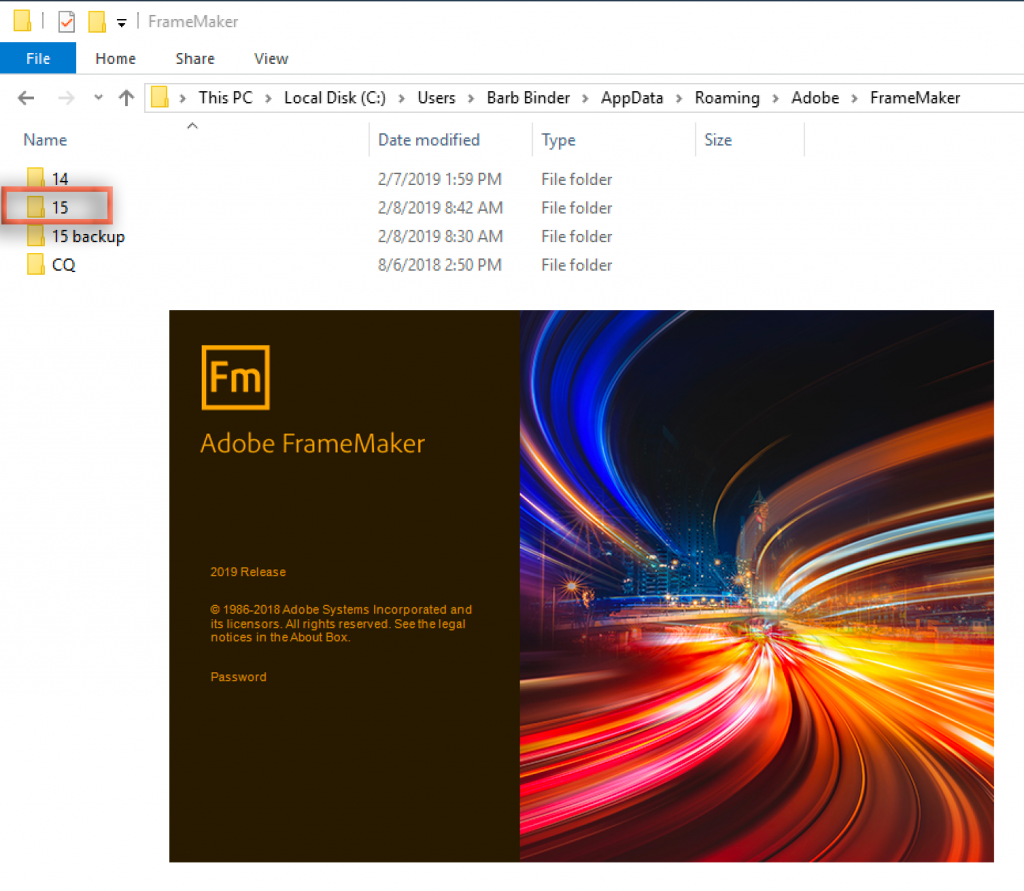
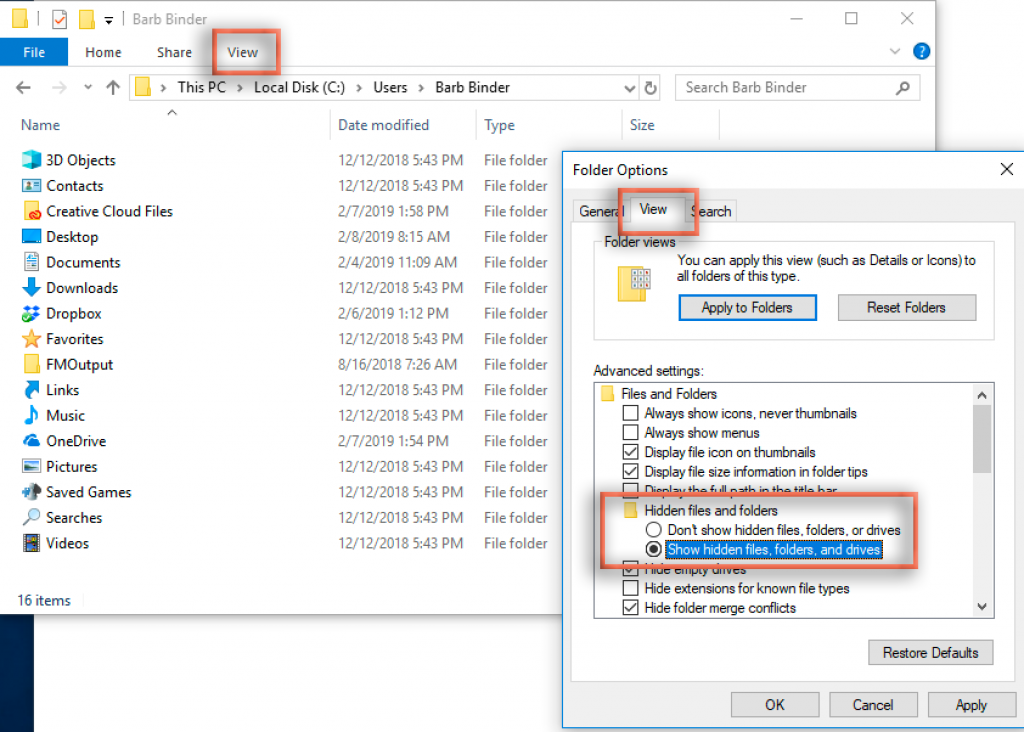 After:
After: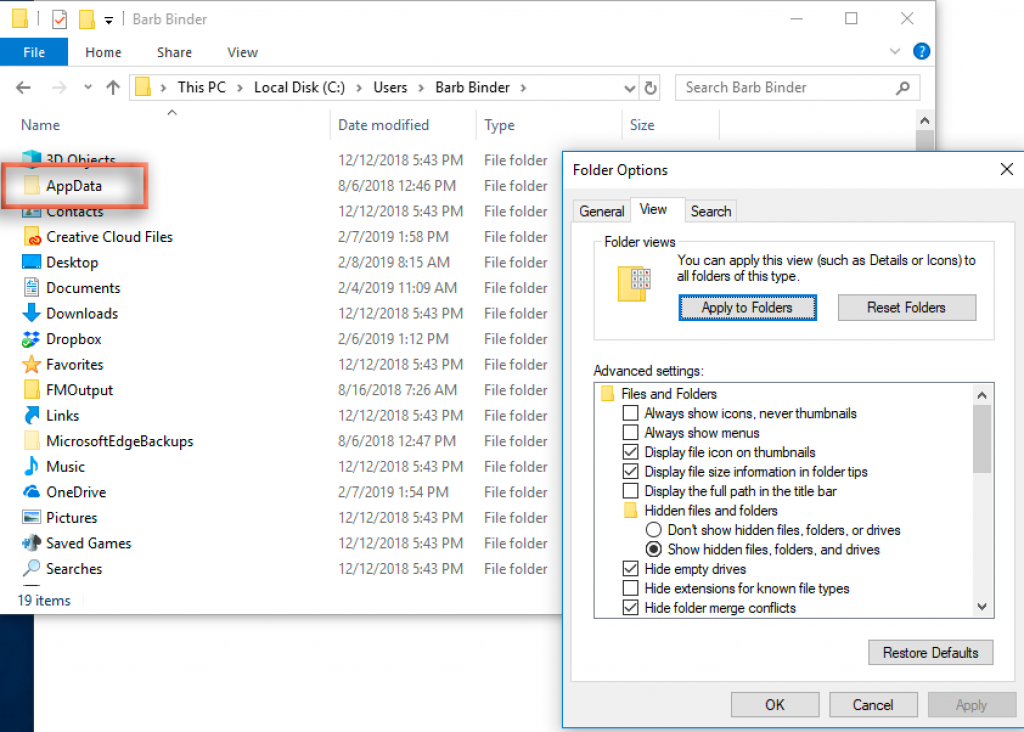
PERFECT! Thank you.
This worked for me (renamed the 17 folder to 17 backup recreated the 17 folder).
Excellent!
~Barb