Need training at your office? Request a quote for custom training.
Adobe Illustrator: Convert CMYK Inks to Pantone
by Barb Binder, Adobe Certified Instructor on Illustrator
Updated for CC 2015 on May 4, 2016
When life gives you colors defined using CMYK process colors and you need Pantone spot colors, what’s a gal to do? Quickly and easily convert your inks to Pantone using the Recolor artwork dialog box, that’s what! Here’s how:
- Select the object(s) containing the process color(s). In this example, the butterfly is selected and the Swatches panel is displaying the default CMYK swatches.

- Edit > Edit Colors > Recolor Artwork. Click to open the Limits the color group to colors in a swatch library menu. (Note: this screen shot is from Adobe Illustrator CC 2015. The menu will be in same general vicinity in earlier versions that offer the option to recolor the artwork, but is so non-conspicuous that you may have to hunt for it.)

- Choose your Pantone Color book and click on OK.

- The new Pantone swatches generated from the selected artwork are assigned to the artwork, and appear in the Swatches panel.

- Optionally, organize them into a Color Group using the folder icon from the bottom right of the Swatches panel.

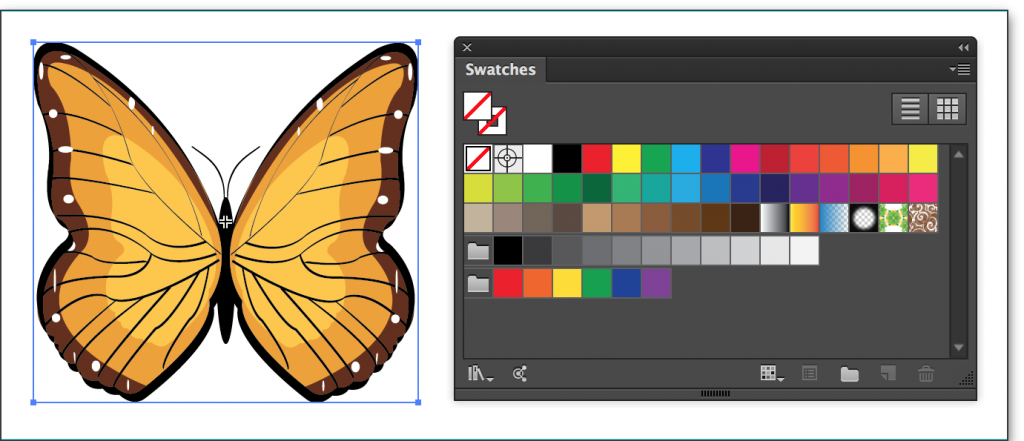
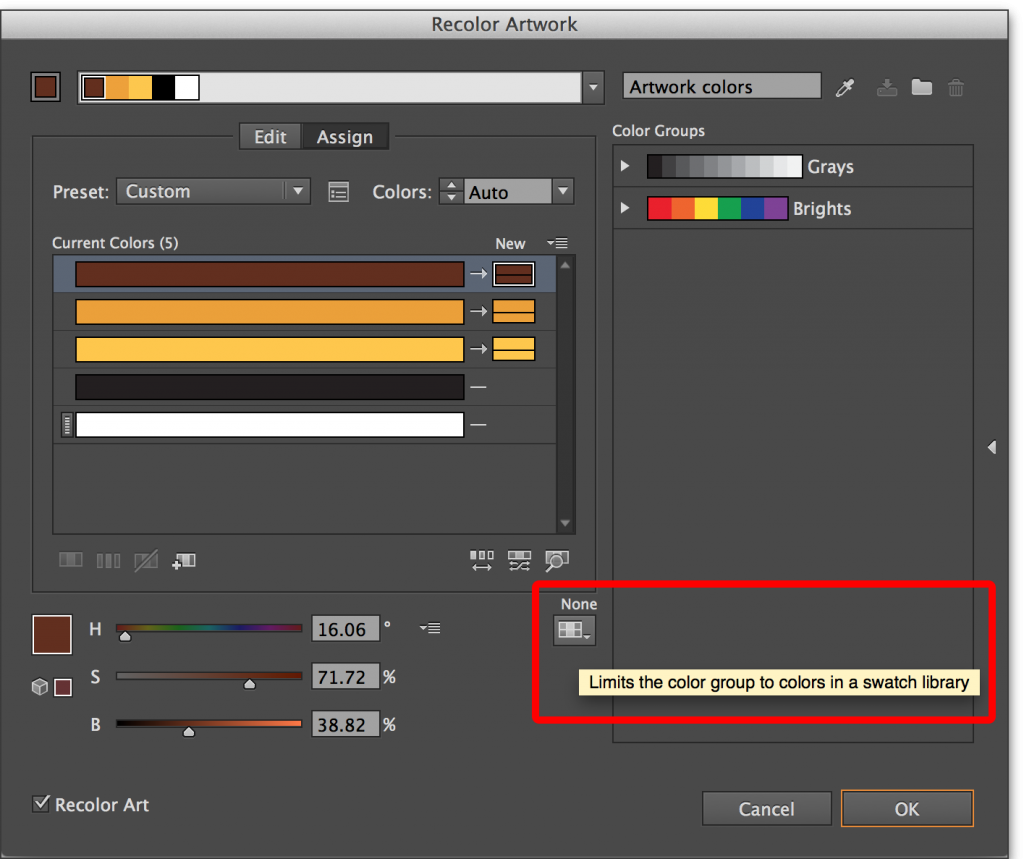
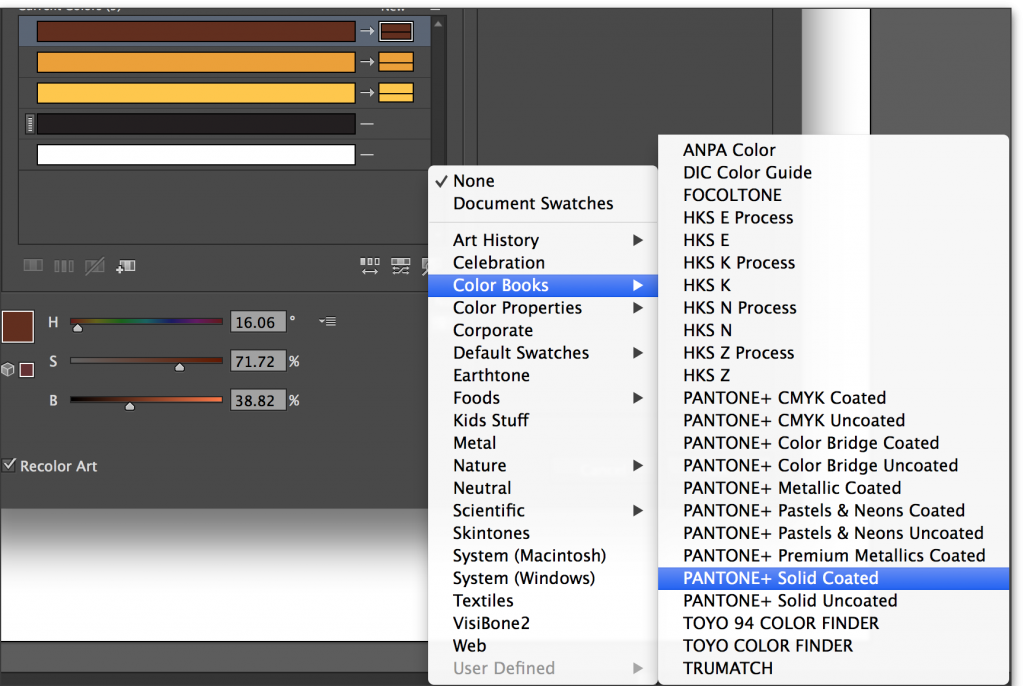
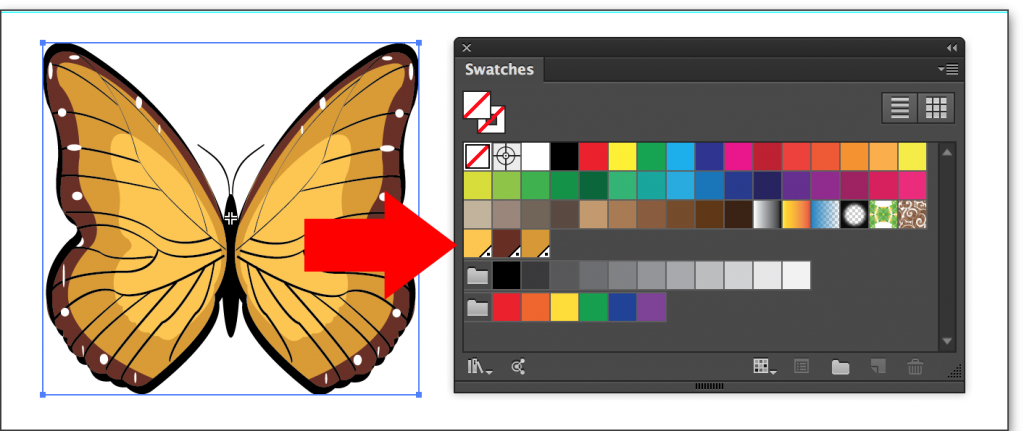
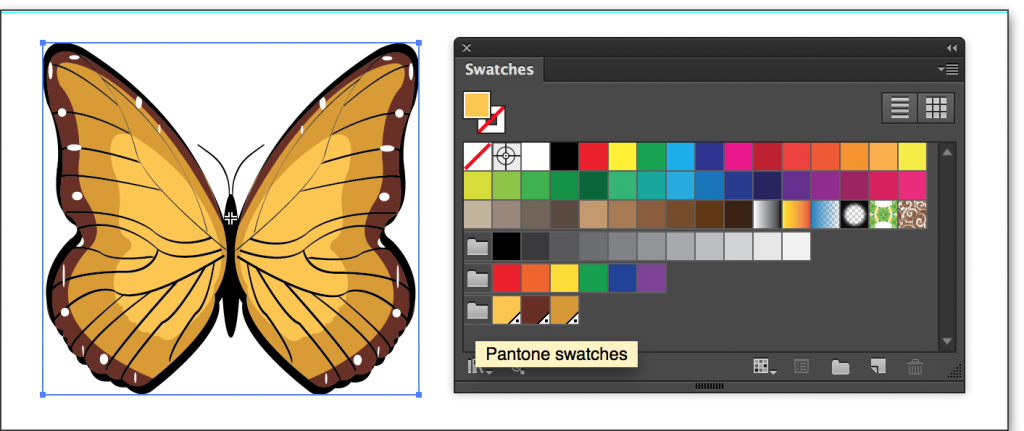
This was a great article! It helped me do exactly what I needed to do. Thank you for providing these steps.
-VS
This just saved me several hours of tedious work. THANK YOU!
That was too easy!
Thank you soooo much for saving me hours of work!
Steps are easy to follow. Exactly what I wanted. Perfect. Thanks!
I finished up a t-shirt design and the printers artist asked me to make sure all the colors were PMS. I thought… Man, he should have told me ahead of time. Thanks tons for this article. After 15 minutes of flipping through my PMS book I took to the interweb. BAM, you nailed it. Well explained and and easy to follow steps.
Thanks again!!
PS. I have ALWAYS wondered what was behind that Edit Colors menu. HA!
John:
That’s just the tip of the iceberg. Keep exploring Edit Colors—so much good stuff in there!
~Barb
The same exact thing just happened to me. So glad I stumbled upon this. Thanks Barb Binder! You saved me a lot of time today 😉
Incredibly helpful
Thank you B. Binder!
very helpful thank you! I’ve used that before, just didn’t realize I could use it to color match, so thanks again!
Most helpful and easiest solution! Thank you!!
Thank you so endlessly much for this!
Saved me so much time and effort.
Lot’s of good karma your way!
This helped me so much with a clients design work where ALL the colours needed to be converted to Pantone. Thank you so much!!
Very efficiently explained! I was able to do exactly what I needed to do.
thanks, u make my job easier…
Great tutorial!! Thank you!
wow u just saved me allot of work thank u
This is exceptionally helpful. Thank you so much!
my color was not exactly like the one they selected to replace it, but hey, this trick is gold.
thanks for sharing!!! 🙂
very helpful thank you!
Very helpful! Thank you. 🙂
What a time saver! Thank you for the helpful post
OMG!
I’ve been trying to figure out how to use this thing for years.
I work in prepress and often have to convert four color art to spot color, and I’d be embarrassed to show you my methods.
I swear I read a jillion other tutorials, but this is the first one that skipped all the fluff and went straight to the meat of the issue.
Thank you so very, very, very much!
Fantastic!!! I’ve longed for this function for years and years!
Thank you very much for an excellent, easy-to-understand tutorial!
Thanks for this!
Gracias compradre, esto si es de una gran ayuda, a mi me funciono con CS6
Thanks!!
Perfect! Thank you for the help!
Thank you! This is exactly the thing I needed for what I’m doing. Appreciated it being simple!
This little trick just saved me SO MUCH TIME. I’m actually a little mad I’ve not bothered to look it up before now. At 52 with 20+ years working in AI, it’s awful to think of all this wasted time! THANK YOU.
thank’s a lot wanna give you big hug.
GREAT TIPS,
Thanks a lot
Perfect. really helpful. Thank you very much
was helpful.
Just wow! Saved a lot of time. Thanks a lot!
This was quite helpful. Thank you very much. 🙂
Thank you very much.