Need training at your office? Request a quote for custom training.
Adobe Illustrator CS6: What’s New?
by Barb Binder, Adobe Certified Instructor on Illustrator
 First of all, let’s begin by wishing Adobe Illustrator a hearty Happy 25th Birthday! Where did the time go? Despite the appearance of several worthy competitors over the past 25 years, Illustrator has emerged as (some would argue “remained”) the premier illustration tool for professional illustrators. What could the Adobe engineers have possibly added to make this great program even greater?
First of all, let’s begin by wishing Adobe Illustrator a hearty Happy 25th Birthday! Where did the time go? Despite the appearance of several worthy competitors over the past 25 years, Illustrator has emerged as (some would argue “remained”) the premier illustration tool for professional illustrators. What could the Adobe engineers have possibly added to make this great program even greater?
New Favorite in Adobe Illustrator CS6 :: Mercury Performance System Work with precision, speed, and rock-solid stability on large, complex files due to native 64-bit support on Mac OS and Windows® with RAM and overall performance optimization. You don’t believe me? Try this little experiment: open a complex file in both CS5 and CS6. Make the same edits in both files. Gaussian Blur and Drop Shadows are particularly effective for comparison purposes. The result in CS6? It’s simply way more responsive to our everyday tasks.
New Favorite in Adobe Illustrator CS6 :: New, flexible user interface Tools, panels and commands are still where we expect them but you will likely find that it takes fewer steps to accomplish daily tasks. For example, we can now edit the names of layers, styles and swatches directly in the panel by just double-clicking the name. Here is a list of additional workspace upgrades:
- Gaussian Blur enhancement See that Gaussian Blur and effects such as Drop Shadows and Glows are applied significantly faster than before. To improve accuracy, preview directly on the artboard rather than in a dialog box.
- Color panel enhancements Sample colors faster and more precisely using an expandable color spectrum in the Color panel. And now, copy and paste hex values into other applications more quickly.
- Transform panel enhancements Quickly access the popular Scale Strokes and Effects option, thanks to its new availability in the Transform panel.
- Type panel improvements Use arrow keys to change fonts in context for selected text. Glyphs for caps, superscripts, and more can now be accessed in one place—from the Character panel.
- Dockable hidden tools Tear off and dock previously hidden tools, such as the Shape and Pen tools. Dock tools horizontally or vertically for a more efficient workspace.
- Workspaces with rooms Move fluidly from workspace to workspace with support for rooms. Achieve consistency across your work areas and maintain layout changes until you actively reset them.
- Control panel enhancements Quickly find what you need in a more efficient Control panel, now with consistency across options, anchor point controls, clipping masks, envelope distortions, and more.
- Transparency panel improvements Create and work with opacity masks more easily, thanks to the new Make Mask/Release button that now displays the masking functionality in the Transparency panel.
New Favorite in Adobe Illustrator CS6 :: Adjustable Interface Brightness I’m liking the darker interface, but you might not. No worries. You can control the interface brightness with Illustrator > Preferences > User Interface (Win: Edit > Preferences > User Interface). Notice you can set the canvas color to match the interface brightness, or set it to pure white. (Great for fast color sampling when you need to quickly grab a pure white.)
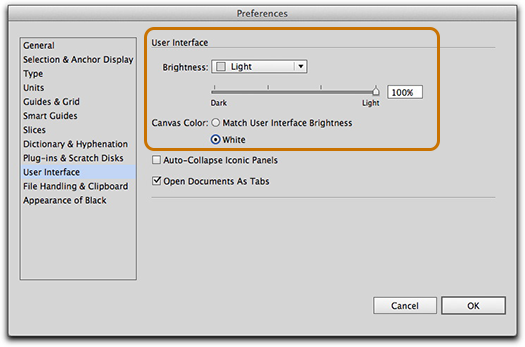
New Favorite in Adobe Illustrator CS6 :: Image Trace A completely new tracing engine in Illustrator CS6 makes the conversion of raster images to editable vector artwork easy and reliable. With the new Image Trace (replacing the old Live Trace) we can get cleaner, smoother lines, more accurate fitting, and reliable color results with more intuitive, easy to use controls. We now have a Tracing workspace for quick access to the panels needed in a tracing workflow.
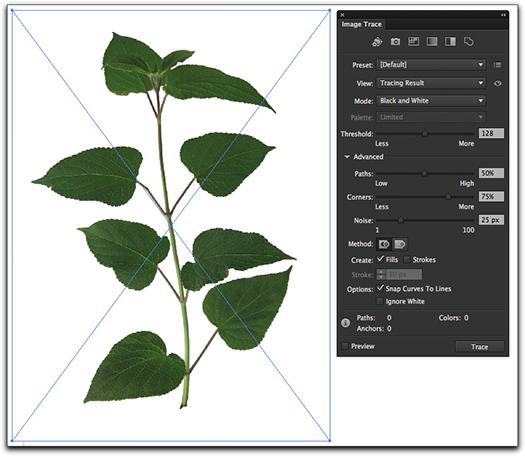
To convert the image shown above to the vector shape shown below, I simply chose Silhouette from the Preset menu on the second line of the Image Trace panel and then clicked Expand on the Control panel. That was easy!
New Favorite in Adobe Illustrator CS6 :: Pattern creation Pattern creation has also been greatly simplifed. With the focus again placed squarely on an intuitive interface, anyone can quickly create generate repeating patterns, and edit them at any time. Here’s a pattern created from the trace image shown above.
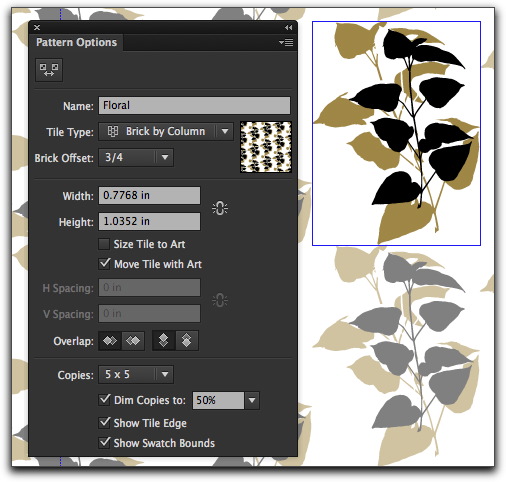
This is an awesome tool for those in the textile, fashion and web design industries.

New Favorite in Adobe Illustrator CS6 :: Gradients on strokes Apply gradients to your strokes along the length, across the width, or within the stroke itself all with complete control over gradient placement and opacity. This has got to have been the single most requested feature for Illustrator. (Did you know you can make feature requests? If you have some great ideas, share them with the Adobe team and maybe you’ll see them implemented in CS7!) Anyway, until CS6, we couldn’t apply a gradient to a stroke. Now, we can.
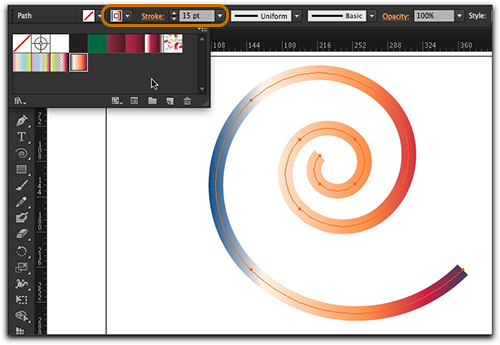
While this may be a short list of upgrades, I’d have to say that each one is important in it’s own right. I hope you have as much fun exploring these new features as I did.
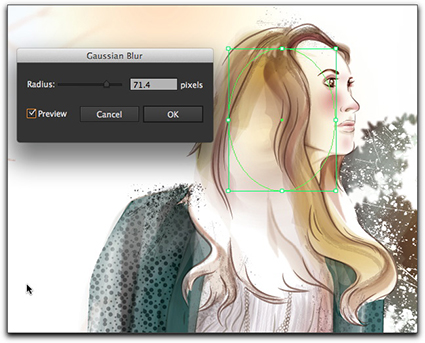
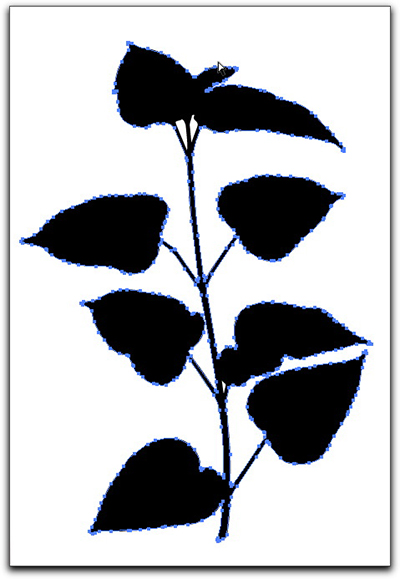
I’m used to working with Transform in the Control panel…to have the Transform panel actually open just takes up space in my workflow. But now, in CS6, you have to actually CLICK the word Transform in the Control panel for it to show your measurements. Is there a way for it to just show the measurements all the time, like prev versions of Illustrator? I mean, without having the Transform panel open.
Hi Anne:
The options visible on the Control Panel depend on the amount of space available on your monitor. If the there is space, AI will still show all the transform options on the Control Panel, if not, it just gives you a link. Here are a few things to try:
• Be sure you maximize your AI window.
• If all of the transform options still don’t show, check to make sure that you are running your monitor at it’s highest resolution.
• If the window is maximized and you are at your highest resoution, it’s time to put a large, high-res monitor on your holiday list!
~Barb