Need training at your office? Request a quote for custom training.
Adobe Illustrator: Draw Inside Mode & Inside Strokes Don’t Play Well Together
by Barb Binder
Draw Inside and Align Stroke to Inside (or Outside) are individually two terrific features. However, unlike a Reece’s Peanut Butter cup, they are not two great tastes that taste great together. I discovered this in my Adobe Illustrator class this week.
Align Stroke to Inside or Outside
Stroke is Adobe’s word for border. When you want to place a border around an object, as shown around the triangles below, you start by setting a stroke color and a stroke weight. The default stroke position is to center the stroke over the path. (If you look closely at the first triangle, you will see that the blue path is centered inside the black stroke.
There may be times when you would prefer to move the stroke inside or outside your object. You can accomplish this by selecting Window > Stroke > Align Stroke.
In all three triangles, the path is the exact same size. If you look closely at the blue path, you will see that the black stroke is fully inside the path on the second triangle, and fully outside the path on the third triangle. When it comes to sizing and positioning multiple objects, having this level of control is fantastic.
Draw Inside Mode
Drawing modes were introduced in Illustrator CS5. The idea behind the Draw Inside mode (shown at the bottom of the Tools panel, below) was to simplify the creation of clipping masks.
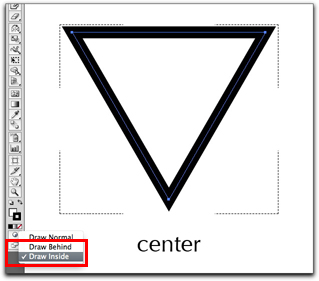
To use Draw Inside mode, you select a shape (in my example, it’s the triangle with the centered stroke), and then select Draw Inside. The addition of the dotted line corners indicate that you have enabled the mode and which object will function as the clipping path. Normally, when you add an object (in my example, the pink Bristle Brush) over another object, it appears on top.
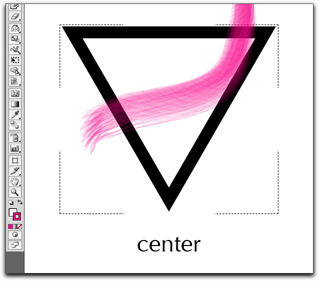
When Draw Inside mode is enabled, the new object is immediately clipped, or masked, by your object when you release the mouse button.
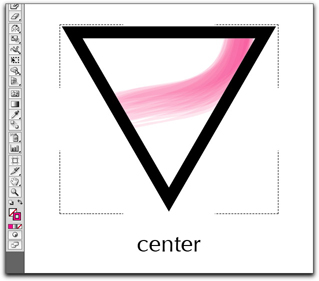
It’s very cool. It’s very easy. And until yesterday, I thought I was the master of Draw Inside. Instead, it showed me that I had more to learn.
Combining the Two
What’s the issue? These two features don’t play well together, and it was not initially obvious to me what the problem was. When I repeated the steps shown above with a stroke aligned to the inside (or outside) of the clipping object, it started out OK.
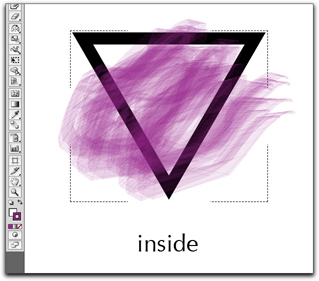
But when I released the mouse, I saw that the clipping worked, but the stroke had quietly disappeared .
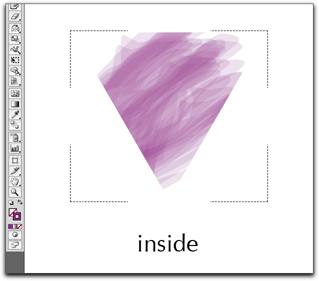
Upon further investigation (I’m in Isolation mode in the image below), the triangle is there, and it shows that it has a 6 pt black stroke applied. So why can’t I see it?
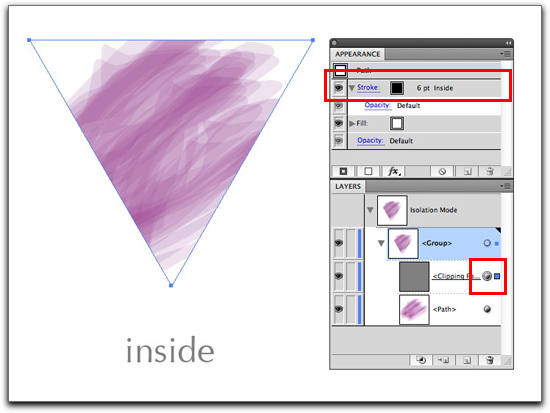
If you take a look at the panels shown above, the answer is displayed. The trick was to a notice the 3D target on the clipping path layer (indicating an appearance), and then to see the word Inside next to the Stroke appearance. AHA! Changing the stroke appearance back to center was all it took to restore my sanity, er, the clipping path back to normal.

Editor’s Note: In the spirit of full disclosure, I was not the one that solved this mystery. Full credit goes to my sister, Jane Edwards: Software Investigator Extraordinaire and Adobe Certified Instructor on Illustrator CS5 . (On a purely selfish note, I must admit that it made me feel better that it took her a little while to get to the bottom of this.) Jane is an awesome trainer on lots of different programs. Check out her training services at www.MonarchTraining.net. And thanks, Jane! You da best.
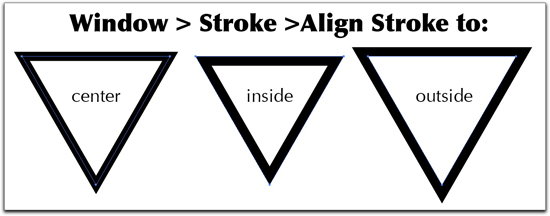
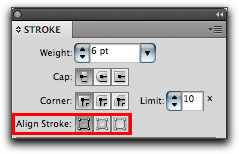
Barb,
Thank you for the above explanation and thanks to your sister as well. I have another question regarding the draw inside mode that either you or sister can answer. After you get out of draw inside mode by double clicking the artboard or saving and closing and returning to your file. Is there anyway to modify or edit your work in draw inside mode? I’ve tried looking in appearance as another way to get in to get me back in that mode. I’ve tried releasing the mask and redoing it by going object, mask, make mask.
I usually start my draw inside mode with a fill and then begin to use blob brush using blend modes to paint but just don’t know how to get back inside to modify once I’m out of that mode. Help would be much appreciated.
Thanks in advance,
Sonal
Hi Sonal:
It sounds like you just need to re-select the clipping object (in my example it’s the triangle), and then re-enable draw inside mode. You can select the drawing modes from the bottom of the Tools panel, just below the Color Selector tool.
~Barb
THANK YOU! This was driving me nuts and it was surprisingly difficult to stumble upon your site for a solution to this issue! I just discovered the draw inside method and it was a life saver until this problem began crushing my dream!
Thank you for this! I recently learned how to use the Draw Inside function and it is a great technique to know, saves me much time instead of using pathfinder to clean up every shape. But not knowing why the strokes disappear for some made me frustrated and nearly drop this technique.
Through your tip, I realised that the reason why my strokes disappear is because that I use stroke brushes for some of the items. The stroke reappears if I use a basic brush. Is there a workaround where we can use draw inside and still retain the stroke brushes?
Cheers,
Rusty
Not that I’m aware of Rusty… but perhaps a future reader will have an answer for you.
~Barb
Hi ,
I was wondering if you ever get the problem I’m having with “draw inside” mode. I use it, it works well, I know how to edit the stuff I drew inside – BUT then I deselect the object and go off and work with something else. Then, when I come back to the object, let’s say I want to move it to another place on the artboard, I can’t even select it. If I get the black arrow and drag I can *sometimes* select it, but it will not let me move the object around. Can’t do anything with the white arrow either. Then, I wait a bit and if I’m lucky it lets me. But mostly it doesn’t. This has happened in the most recent version (June ’15 and the previous version of Illustrator) .
Petica: When you return to edit an object within a clipping path, pay attention to the first two buttons on the Control panel: the first one is Edit Clipping Path, the other is Edit Contents. After you select the object, click the second button.
~Barb
So, there are no ways or workarounds to got Illustrator working with Inside (or Outside) stroke on clipping path? I need to have Inside stroke for clipping path mask!
Hi Murz:
You can duplicate the clipping object, copy and then Edit > Paste in Front. Assign the inside/outside stroke to the duplicate object.
~Barb