Need training at your office? Request a quote for custom training.
Adobe Illustrator: Gray Triangle by Fill & Stroke
by Barb Binder, Adobe Certified Instructor on Adobe Illustrator
I received an email last week from one of our past Introduction to Adobe Illustrator students:
I have a question about one of my paths: it clearly has a stroke around it, but when I select it, Illustrator shows the icon for none. Can you figure out why this is happening?
This happens when you use additional strokes (or fills) in the Appearance panel. When you have more than one appearance—and when the top level appearance isn’t selected—a gray triangle appears in front of the Stroke and Fill icons to alert you to the potentially-confusing situation.
In the image below there is a rectangle that clearly has a stroke, but the Control panel shows it as none. Take a look at the Appearance panel: there are two strokes on this path, but the one set to none is selected—it has a slightly thicker border around the white/red none icon than the brown color chip above it. The selected appearance displays on the Control panel, and the gray triangle lets you know that there are additional appearances above the selected appearance. If you clicked on the brown color chip, those properties would display instead, and the gray triangle would disappear.
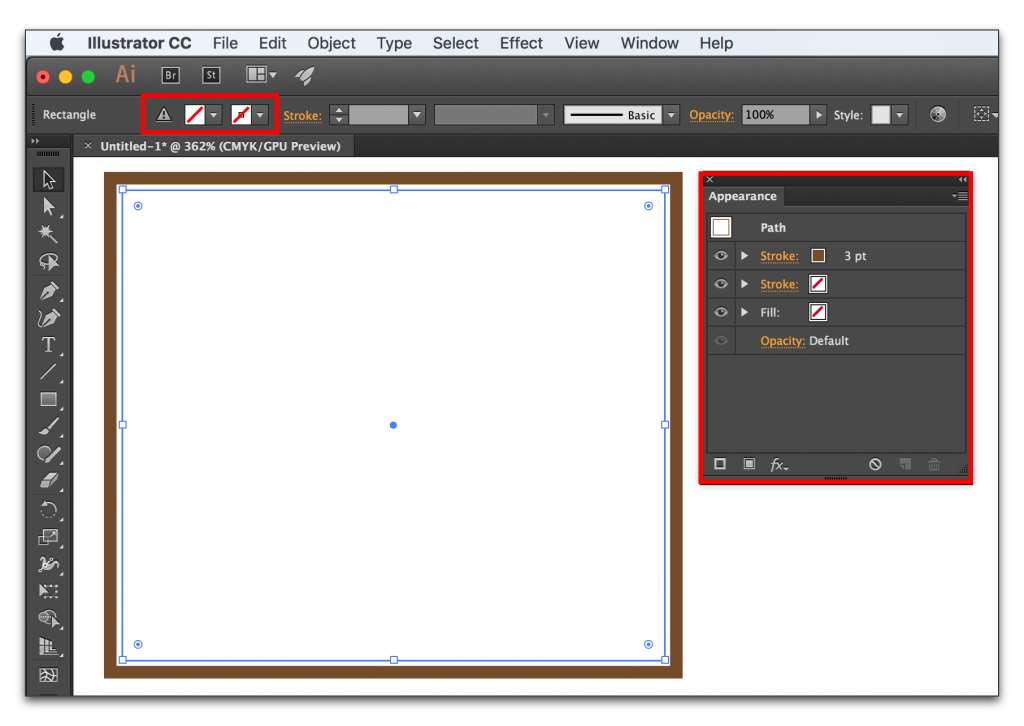
If you don’t need the extra stroke, a quick fix is to throw it into the trash. When there is only one stroke and one fill, they will always display correctly.
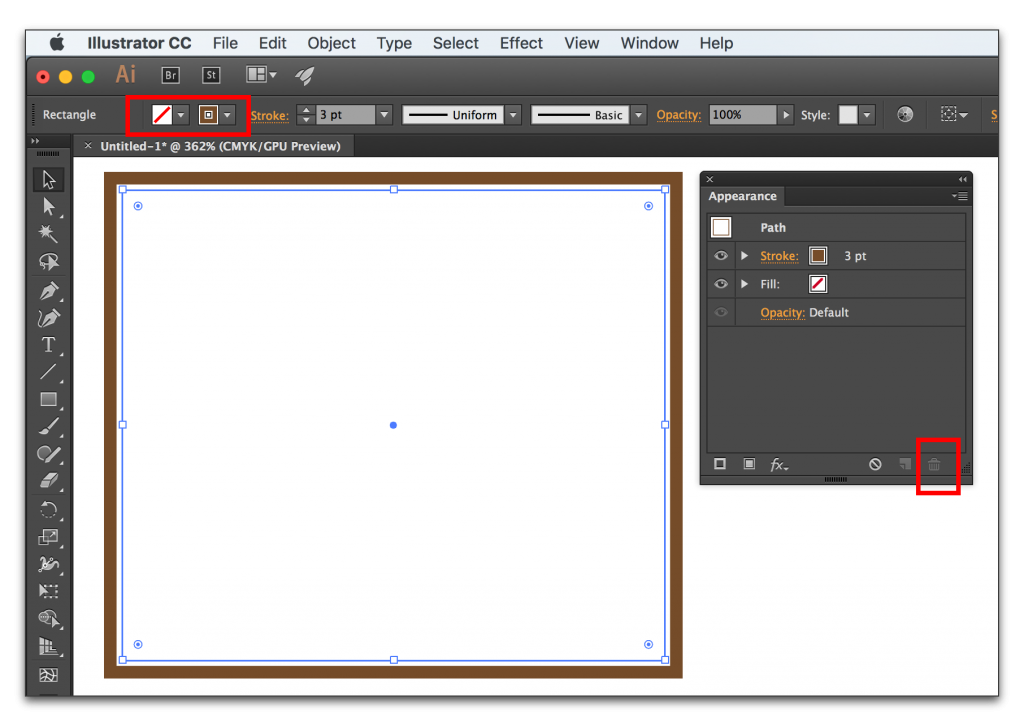
Alternatively, if you intend to use it, you can click the gray triangle in the Control Panel.

Clicking the gray triangle moves the selection in the Appearance panel to the top stroke (or fill). The gray alert triangle disappears when you have the top level stroke or fill selected. The Control panel again reflects the selected appearance.
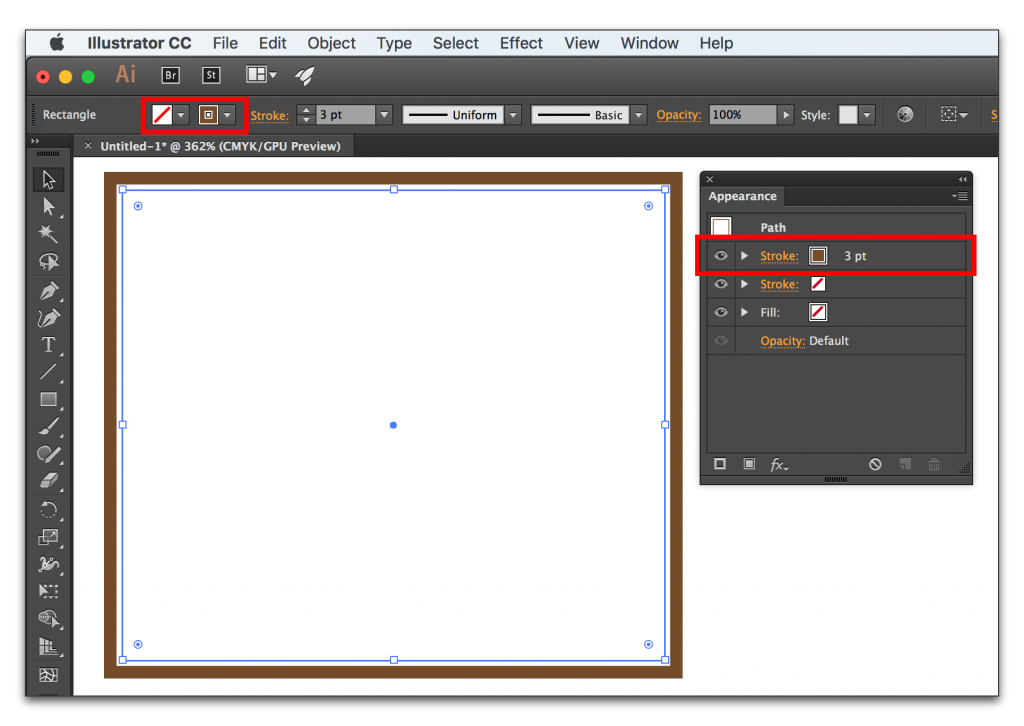
Thanks for this. I’ve use Illustrator for years and never run into this before. Very helpful, thank you.