Need training at your office? Request a quote for custom training.
Adobe InDesign: Allow Document Pages (or Selected Spread) to Shuffle
by Barb Binder, Adobe Certified Instructor on InDesign
This must rank as the number one most confusing feature in InDesign, because it does the opposite of what most people expect it to do.
TL;DR When both commands are enabled, InDesign manages, or shuffles, the pages and spreads for you. When the commands are disabled, you can manually manage, or shuffle, the pages and spreads yourself.
In a new, default InDesign document, both commands are enabled in the Pages panel menu. This means that you will have traditional page numbers—where odd-numbered pages are shown on the right side of a spread, and even pages appear on the left. And in a double-sided document, page 1 will appear alone as a right page, followed by pages 2–3, 4–5, etc.
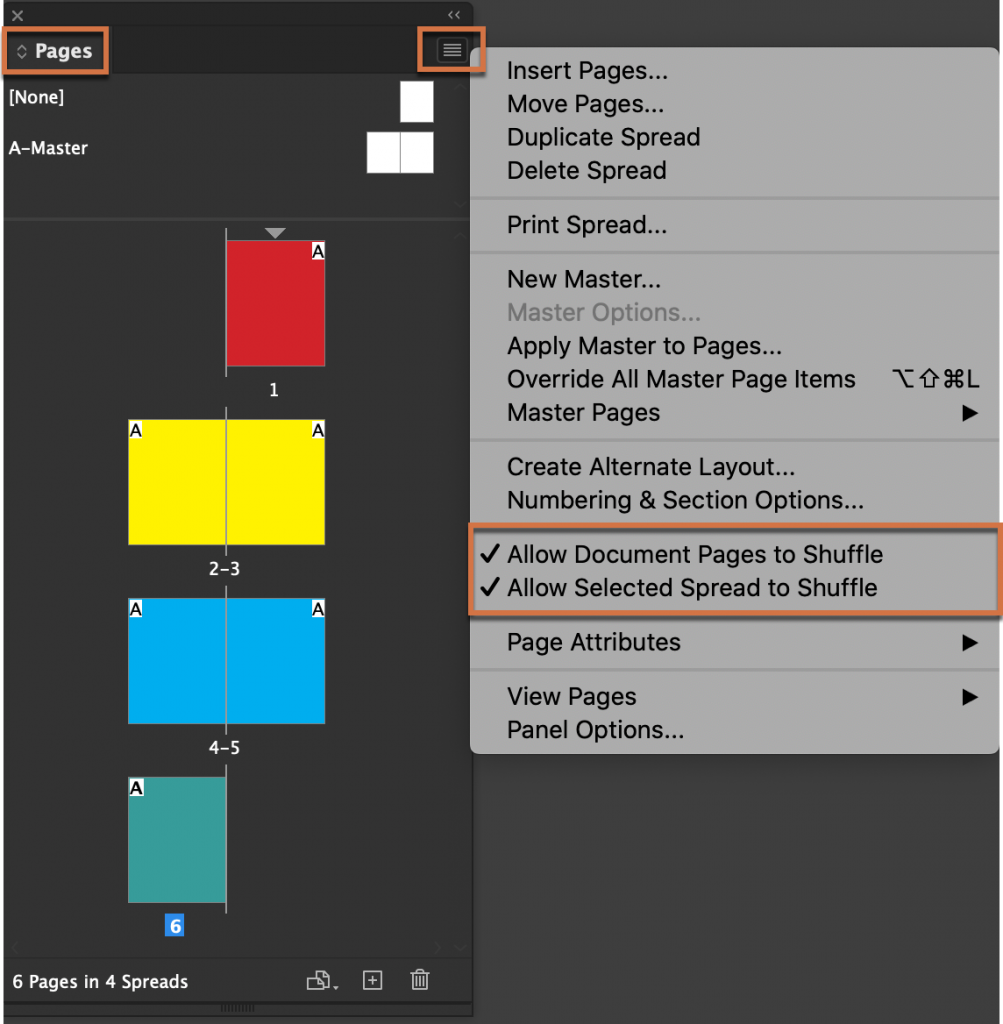
If you add a new page in the middle, the existing pages/spreads will shuffle automatically to accommodate the new page. You can also drag/drop a selected page or spread, and the existing pages/spreads will again shuffle automatically to accommodate the edit. Throughout a reorganization, odd-numbered pages always appear on the right, and even-numbered pages always appear on the left. This behavior is what InDesign means by allowing pages or spreads to shuffle—it adjusts or shuffles the pages/spreads for you.
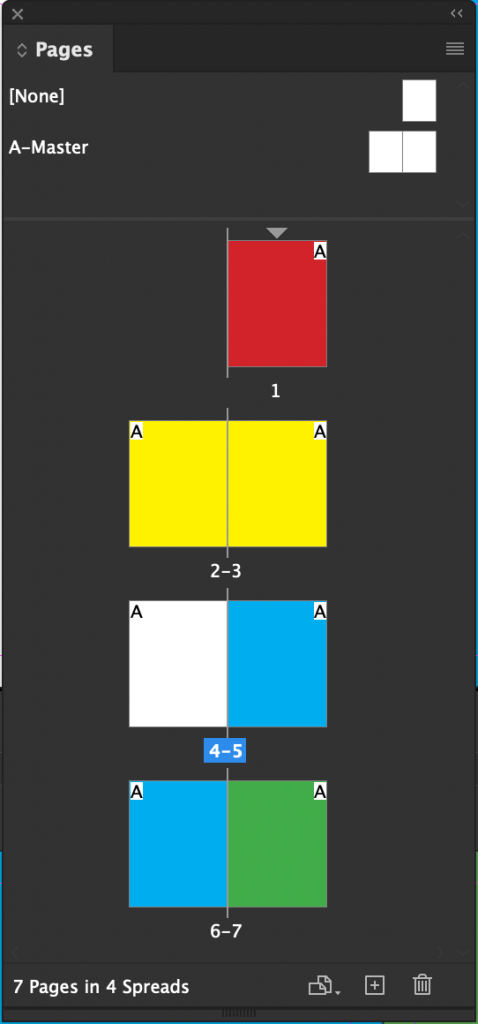
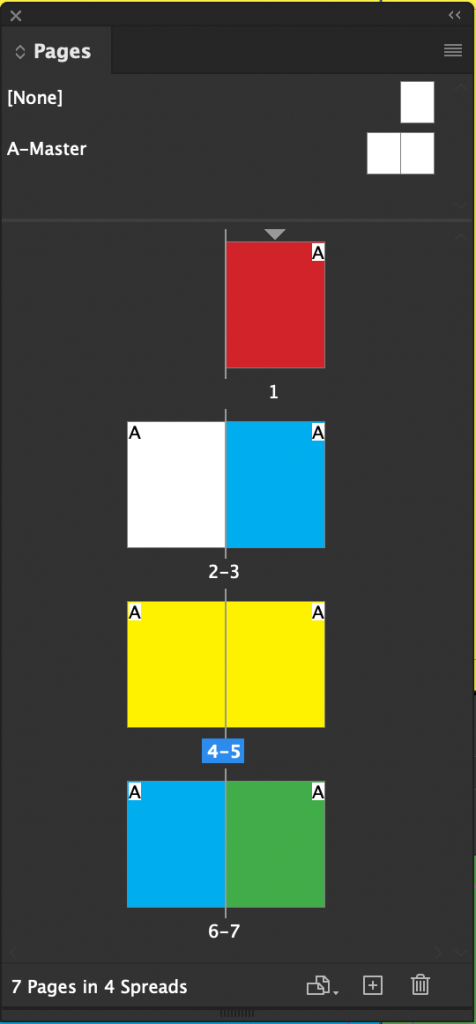
But what if you want non-traditional page numbers, or non-traditional spreads? Then you have to disable one or both of the commands. This allows you to manage the pages or the spreads manually.
The more common usage is non-traditional spreads. Let’s say you are setting up a magazine and want to add a foldout. One option is to create a 3-page spread. If you disable the page shuffle command, you can move a page exactly where you want it. You can’t do that when they are enabled.
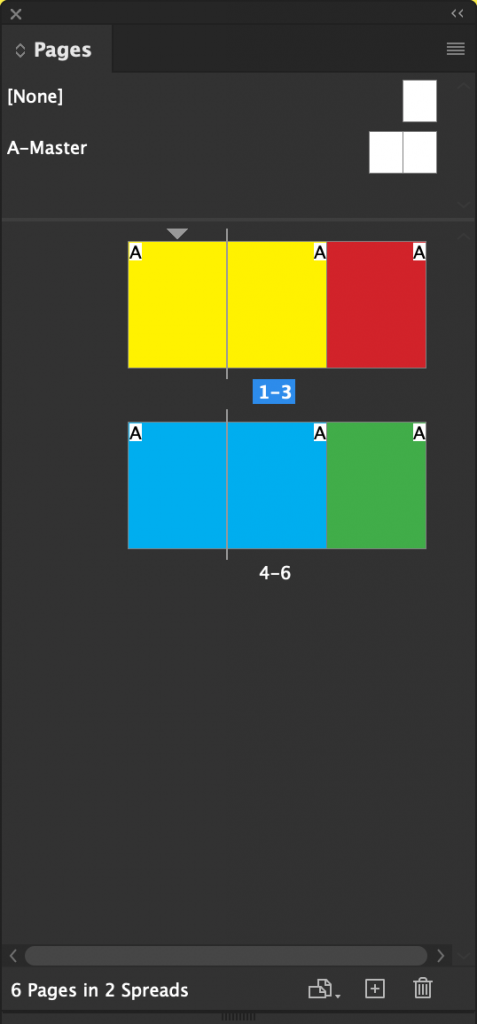
I ran into a situation with non-traditional page numbering recently—a student designed a booklet but didn’t want the cover to be page 1. Instead, she wanted page 1 to be the second page. InDesign knows the rule about odd pages are right and even pages are left, so with the both Shuffle commands enabled, she couldn’t do it. She disabled the page shuffle command which allowed her to shuffle the pages into the desired order. Note: readers subconsciously know the left/right rule even if they can’t articulate it. Swapping sides can be confusing, so I don’t recommend it. I would leave the defaults and just not show the page number on the cover page.
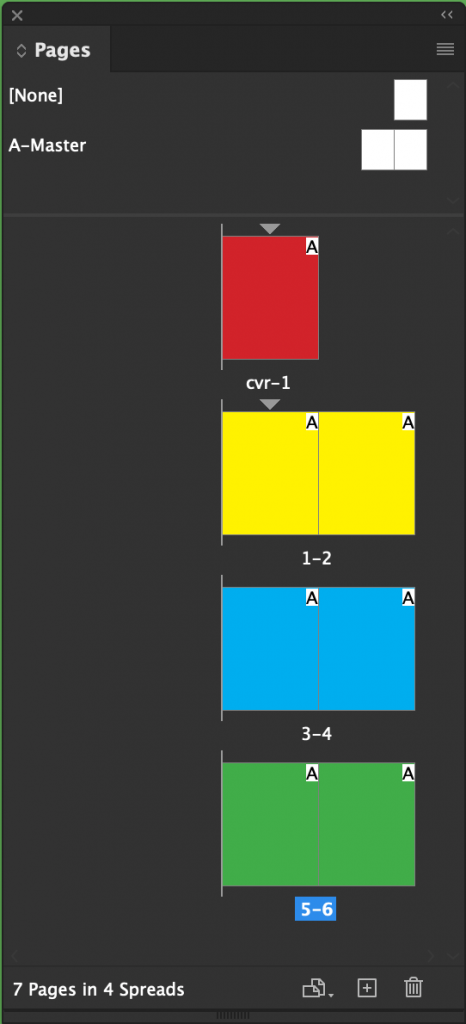
Did someone shuffle your pages manually and you just want to put them back? Select the impacted pages in the Pages panel and re-enable the commands. InDesign will take care of putting everything back to the way you started. Choose No when InDesign asks if you would like to “maintain the current number of pages on these spreads”.
I love you for sharing this!