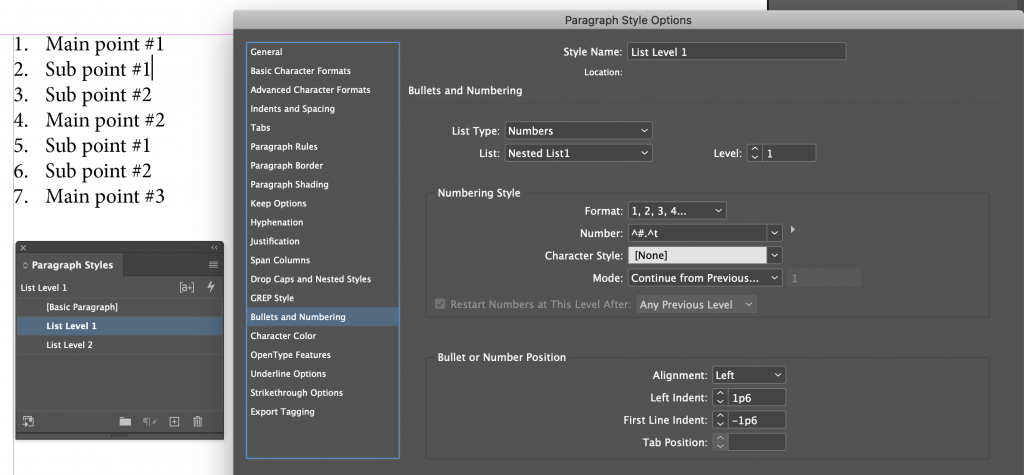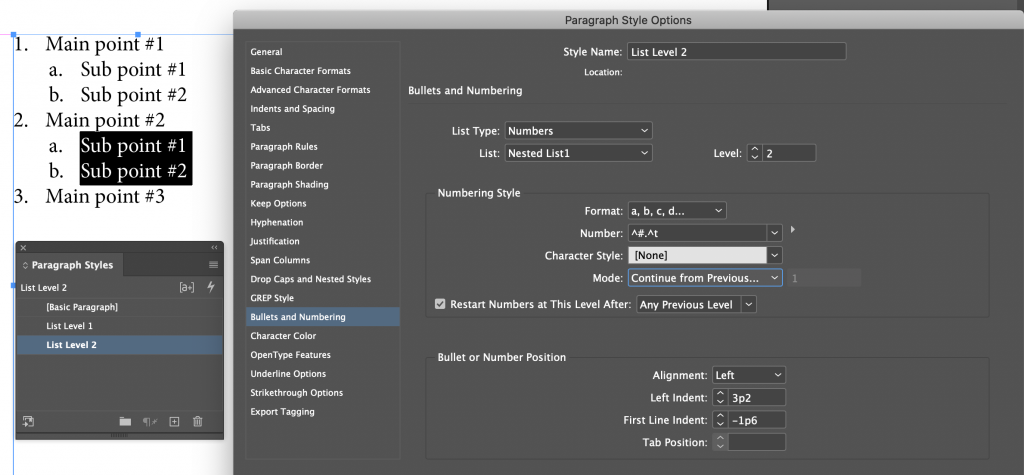Need training at your office? Request a quote for custom training.
Adobe InDesign: Basic Nested Lists
By Barb Binder, Adobe Certified Instructor on InDesign
Updates: Sug 15, 2023
Lists help us get organized and numbered lists indicate the correct order to perform a series of tasks. But what if you have subtasks? Then you need a nested list.
- Create two paragraph styles: one for the main steps and one for the sub steps. I’ll call mine List Level 1 and List Level 2. I recommend basing List Level 2 on List Level 1 to save formatting time.
- Define the numbering options for List Level 1 as follows:
- In Paragraph Style Options > Bullets and Numbering, choose List Type: Numbers.
- Choose New List from the List menu and name the list. I’ll call mine Nested List1. All levels of the same list will need to use the same name.
- In the Level box, choose 1.
- In the Format menu, choose the type of numbering you want to use. I am selecting 1, 2, 3, 4 for my main points list.
- In the Number box, enter metacharacters or select metacharacters from the menus to describe the number formatting you want for list items at this level. I am using ^#.^t. This inserts the current level, followed by a period, followed by a tab.
- Set the Mode to Continue from Previous Numbers.
- Adjust the Bullet or Number Position values to specify the alignment and indents.

- Define the numbering options for List Level 2 as follows:
- In Paragraph Style Options > General, set Based On to List Level 1.
- In Paragraph Style Options > Bullets and Numbering, choose List Type: Numbers.
- Choose Nested List1 from the List menu. Remember, all levels of the same list will need to use the same name.
- In the Level box, choose 2.
- From the Format menu, choose the type of numbering you want to use. I am selecting a, b, c, d. for my sub list steps.
- In the Number box, enter the same metacharacters as for the main list. I am using ^#.^t. This inserts the current level, followed by a period, followed by a tab.
- Set the Mode to Continue from Previous Numbers.
- Enable the Restart Numbers At This Level After: checkbox and choose Any Previous Level to start each sub list with a.
- Adjust the Bullet or Number Position values to specify the alignment and indents.

Occasionally, you may want to repeat the previous level. For that, simply add ^1 to the beginning the Number definition on List Level 2 from ^1^#.^t. This will include the numbering prefix from the higher level.
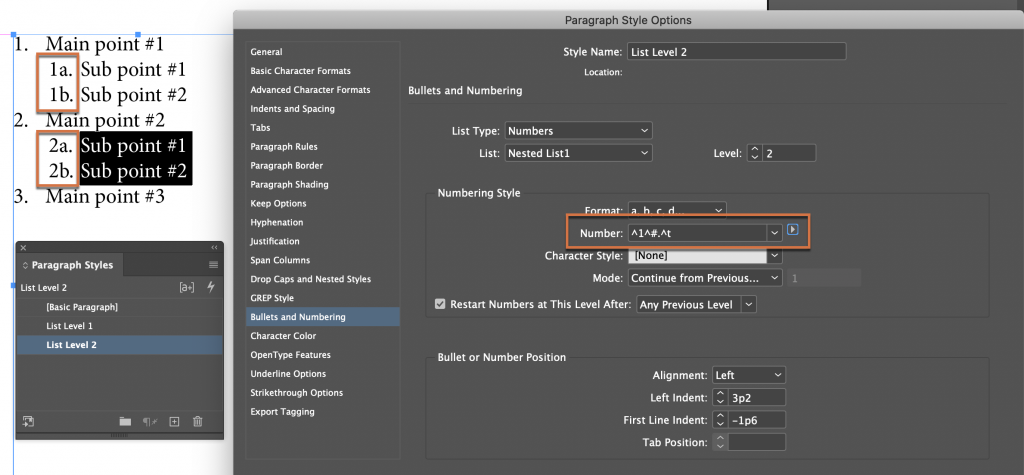
Related Posts
Adobe InDesign: Numbering Chapters, Subheads, Tables & Figures