Need training at your office? Request a quote for custom training.
Adobe InDesign: How to Copy your Presets after an Update
by Barb Binder, Adobe Certified Instructor
updated Jul 5, 2023
When you upgrade to a new version of InDesign, it’s usually a good idea to not import your previous settings to the new version. I find InDesign to be more stable over the long run if I turn that feature off and take a few minutes to set things up myself. I also leave the old version installed for at least a few months in case the new version has bugs.
I normally begin by running through Preferences without any files open. For example, I prefer the dark interface, greeking set to zero and I disable triple click to select a line. It might take me five minutes to reset my preferences manually.
What could take considerably longer is rebuilding all of my presets: my lists of Find/Change Queries, my Word import presets, shortcut sets, custom workspaces, lists of custom scripts, etc. What a lot of people don’t realize is that all of these lists are stored as files on your computer and if you don’t remove the old version when installing the new one, you can just copy the content from the old version to the same folder in the new version.
Three tips:
- Close InDesign first.
- Be sure to copy the folders or the folder contents carefully, making sure that the folder structure in the new version matches the folder structure in the older versions.
- Set the two windows up side by side so to make it easier.

Note: you will need to enable viewing for hidden files and folders before you begin. These files are hidden by default on both operating systems.
File locations for macOS
/Users/[username]/Library/Preferences/Adobe InDesign/[Version Number]/[Language]/Find-Change Queries
/Users/[username]/Library/Preferences/Adobe InDesign/[Version Number]/[Language]/InDesign Shortcut Sets
/Users/[username]/Library/Preferences/Adobe InDesign/[Version Number]/[Language]/Word Import Presets
/Users/[username]/Library/Preferences/Adobe InDesign/[Version Number]/[Language]/Workspaces
/Users/[username]/Library/Preferences/Adobe InDesign/[Version Number]/[Language]/Scripts/Scripts Panel
/Applications/Adobe InDesign [Version number]/Scripts/Scripts Panel/Samples/JavaScript*
*custom FindChangeByList scripts may be in this folder
File locations for Windows
C:\Users\[username]\AppData\Roaming\Adobe\InDesign\[Version Number]\[Language]\Find-Change Queries
C:\Users\[username]\AppData\Roaming\Adobe\InDesign\[Version Number]\[Language]\InDesign Shortcut Sets
C:\Users\[username]\AppData\Roaming\Adobe\InDesign\[Version Number]\[Language]\Word Import Presets
C:\Users\[username]\AppData\Roaming\Adobe\InDesign\[Version Number]\[Language]\Workspaces
C:\Users\[username]\AppData\Roaming\Adobe\InDesign\[Version Number]\[Language]\Scripts\Scripts Panel
C:\Program Files\Adobe\Adobe InDesign [Version Number]\Scripts\Scripts Panel\Samples\JavaScript*
*custom FindChangeByList scripts may be in this folder
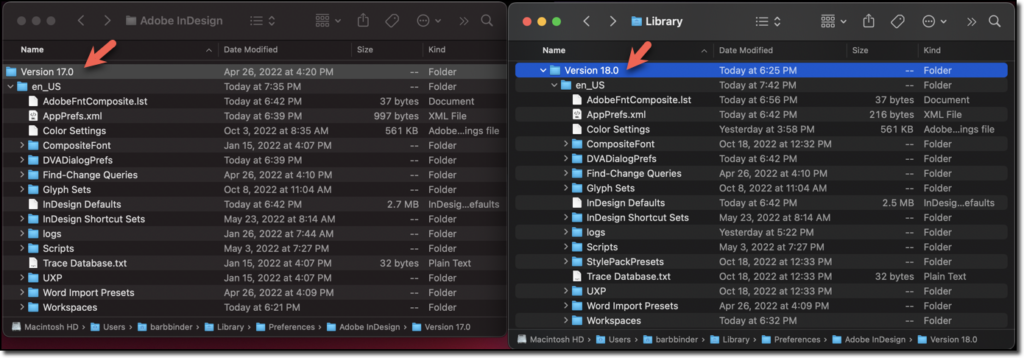
Can you tell me specifically were are the keyboard shortcuts I created and haw do I move them from one version of InDesign to another?
Thanks Barb!
Hi Karen:
Great question. They are saved in an entirely different location:
Mac: /Users/[username]/Library/Caches/Adobe InDesign/[Version Number]/[Language]
Win: C:\Users\[username]\AppData\Local\Adobe\InDesign\[Version Number]\[Language]\Caches
If you saved the shortcuts in InDesign as “Karen’s shortcuts”, they’ll be listed as “Karen’s shortcuts.txt”. Just copy them to the same location in the next version.
~Barb
Can you tell me where the Saved Blank Document Presets are stored?
Hi Rocky:
Your custom New Document Presets are in the InDesign Defaults file. If you’re trying to migrate them from one version to another, you can open up the old version, and choose File > Document Presets and then save them as .dsct files, and then import those into the new version.
~Barb
Thank you for publishing this! Very helpful!