Need training at your office? Request a quote for custom training.
Adobe InDesign: How to disable auto-updates for your CC apps
by Barb Binder, Adobe Certified Instructor
Updated Aug 5, 2024
Generally speaking, I recommend that you disable auto-updates for the Creative Cloud applications. You can do this by opening up your Creative Cloud Desktop application, clicking on your avatar on the top right and choosing Preferences.
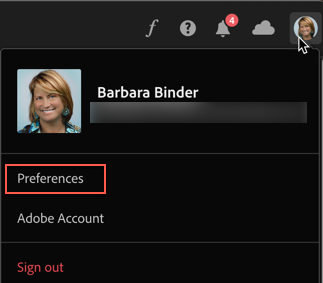
I allow my Creative Cloud Desktop App to keep itself up-to-date. This control is in the General category in the list at the left.
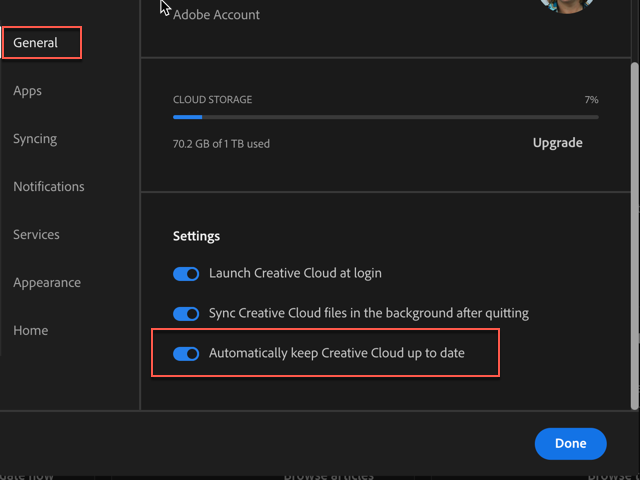
However, I do not let the Creative Cloud Desktop app automatically update my applications (like InDesign, Photoshop, illustrator, etc). You can turn this off by clicking on the Apps category in the left-hand column. 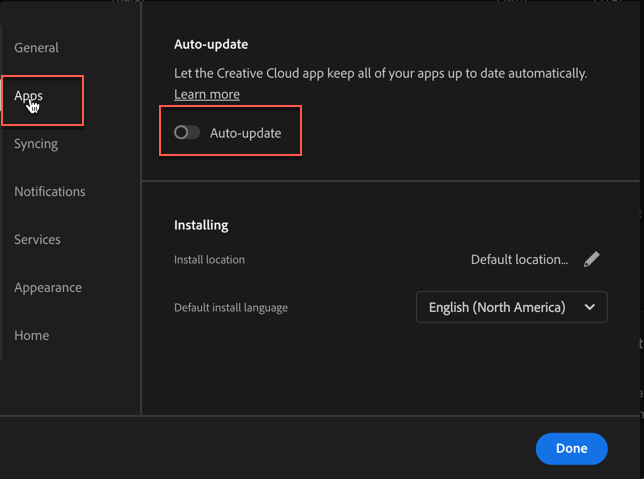
Disabling the auto-update for your apps will do two things for you:
- it allows you to decide when you want to update your apps so you don’t come into the office one morning and find that all your Adobe applications have been updated for you automatically overnight (and your old versions removed), and
- when you update your apps yourself, if you keep an eye on the prompts, you can disable the checkbox that removes the previous versions. New releases are buggy: not just Adobe’s. If you want to check out the new features right away, it’s safer to keep the old version while you play with the new version and determine it’s stable enough to use for your work.
One more note: if you update your apps yourself, and if you keep an eye on the prompts, you have the option to either import preferences from the previous version or not. Because I get a number of InDesign questions about corrupt documents after importing preferences, I always turn that one off as well. There are other folks who don’t and are perfectly fine—it’s a personal decision. As long as you keep the previous version of your application, you can copy your presets to the new version.
Here’s how: https://www.rockymountaintraining.com/adobe-indesign-how-to-copy-your-presets-after-an-update/
If it’s too late, and you already migrated your preferences and now you’re dealing with odd behavior in InDesign, this post explains how to rebuild the preferences and cache files, which typically fixes the problem immediately: https://www.rockymountaintraining.com/adobe-indesign-rebuilding-preferences-cache/