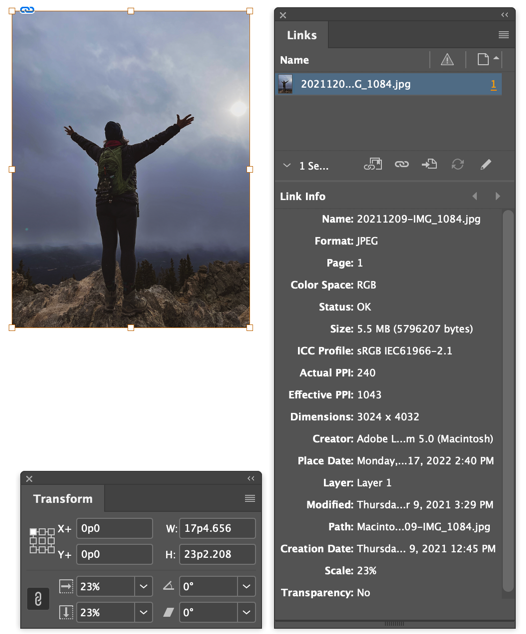Need training at your office? Request a quote for custom training.
Adobe InDesign: Restoring the Aspect Ratio of an Image
by Barb Binder, Adobe Certified Instructor for Creative Cloud Design & Layout Solutions
In a perfect world, we always hold the Shift key when resizing images to maintain the aspect ratio. However, as fallible humans, sometimes we forget. Luckily for us, it’s very easy restore the aspect ratio on an image.
When a frame is selected, you will see a single value listed for the Effective PPI in both the Links panel and in the Info panel. In the image below, the original resolution (Actual PPI) was 240 pixels per inch. I scaled the image down—holding Cmd+Sh to both scale the image and the frame proportionately—effectively increasing the resolution to 1043 PPI (Effective PPI).
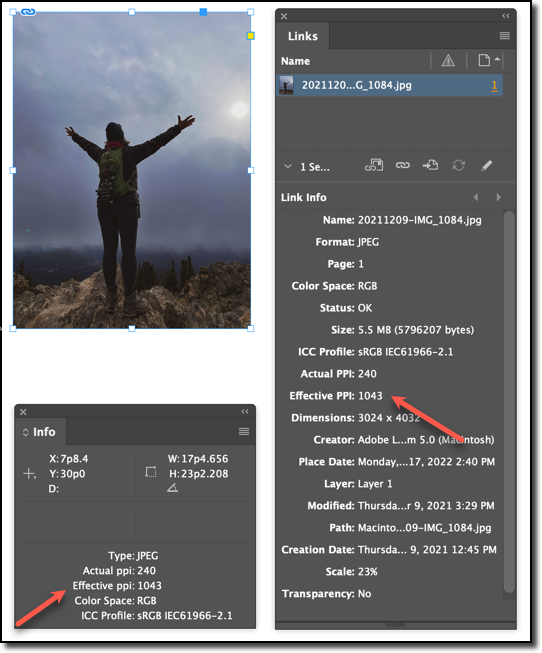
In this image, I released the Shift key—but continued to hold the Cmd key to scale the image and frame together—which results in a distorted image. The width remains the same, but it is much shorter. This shows up in both the Links panel and the Info panel as two Effective PPI values: 1043 x 2484. The width reflects the original PPI, but the height resolution increased as I made the image shorter.
Curiously, the Transform panel still shows 100% x 100%. This is because the frame is still selected.
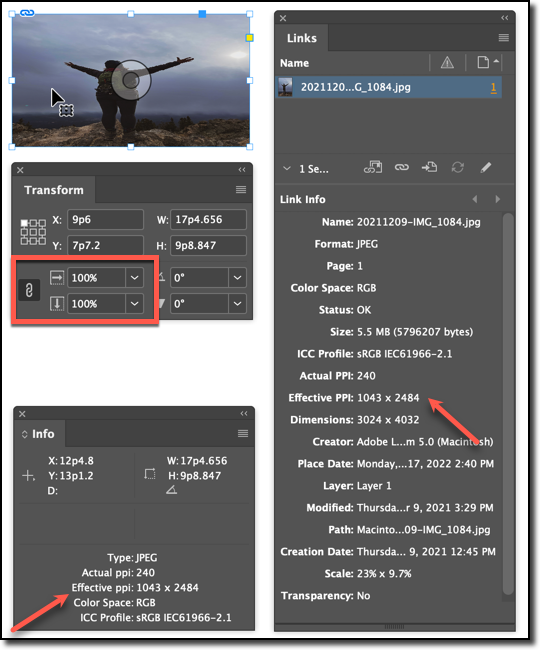
To restore the original aspect ratio, you will need to select the image within the frame. You can do this by clicking the Content Grabber in the center of the image with the Selection tool (it looks like a doughnut) or you can click the image with the Direct Selection tool. Once the image is selected, and not the frame, the Transform panel will show the actual width and height of the image, in percentages. When the values don’t match, the image has been distorted.
To restore the original aspect ratio:
- Select the image.
- Enable the Link icon to the left of the width and height values
- Change one of the two values—the other will follow and InDesign will restore the original aspect ratio.
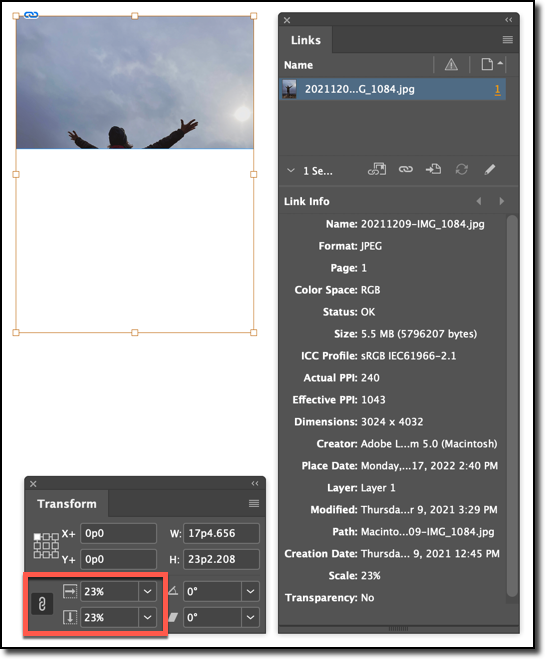
In the screenshot above, my image is now larger than the frame. I have one more step — I need to make the frame larger to show the entire image again. With the frame or image selected, choose Object > Fitting > Fit Frame to Content.