Need training at your office? Request a quote for custom training.
Adobe Photoshop: I Can’t Find a Tool!
by Barb Binder, Adobe Certified Instructor on Photoshop
Updated on Jul 31, 2017
The addition of a cool new productivity feature brings with it the potential for frustration and/or tears. I know this, because I’ve already heard from a student on this issue. I expect this is just the beginning.
First, the cool new productivity feature
Wouldn’t it be awesome to strip down the Tools panel (aka Toolbar) to only show the tools that you actually use every day? In Photoshop 2015 and later, you can! In the new Customize Toolbar dialog box, you can drag and drop to re-organize tools and their groups, and even move rarely-used tools to the Extra Tools category so that you don’t have to see them unless you want to. Sounds great for a savvy Photoshop user.
Here’s how:
- Press and hold on the new Edit Toolbar tool (aka the Three Dot tool), found near the bottom of the Tools panel in Photoshop CC 2015 and beyond.

- Follow the on-screen instructions to reorganize the tools to suit your workflow. If you drag any tools into the right column, they will appear in their own tools menu, where the Three Dot tool used to be. They will no longer be visible in the regular toolbar.

Now, this is great for the savvy Photoshop user, but I work with a lot of brand new users and this has already been a cause for concern. As in, “But Barb, I don’t have a Move tool.”
Next, recognize the potential for frustration and/or tears
New users sometimes start clicking and dragging objects with no plan or purpose. These are the people capable of moving tools out of sight with absolutely no recollection that they did any such thing. Alternatively, maybe the user did in fact, do no such thing. In CC 2015 and beyond, the tools displayed are tied to the workspace. If you change the workspace, tools will come and go. To see all the tools in their legacy positions:
- use the Essentials workspace,
- build a new workspace from Essentials, or
- in any workspace, restore the tools to their legacy positions (click the Three Dot tool or choose Edit > Toolbar and click on Restore Defaults.)

Consider removing the temptation
If you are an IT professional supporting new Photoshop users and this is becoming a daily issue, you might consider removing the Edit Toolbar button.
Open the Customize Toolbar dialog box (instructions above) and click on the first button to disable this feature. When you click Done the three dot button is gone.

But know how to restore it again
Ok, so you removed it, and now wish you hadn’t? If you decide that you’d like the three dot button back after all, simply choose Edit > Toolbar and click the first button again. Click Done.
Is the 3-Dot tool driving you bananas? Make it official! See Adobe Photoshop: Easter Eggs to learn how.
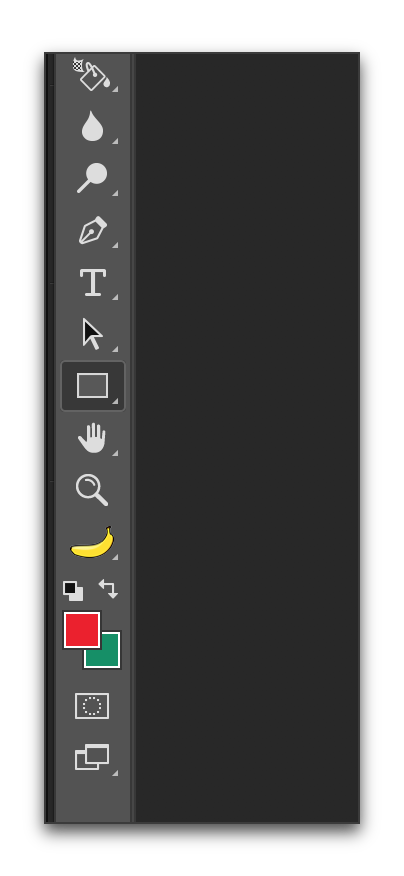
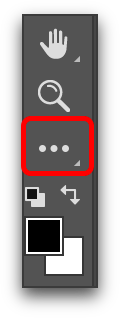
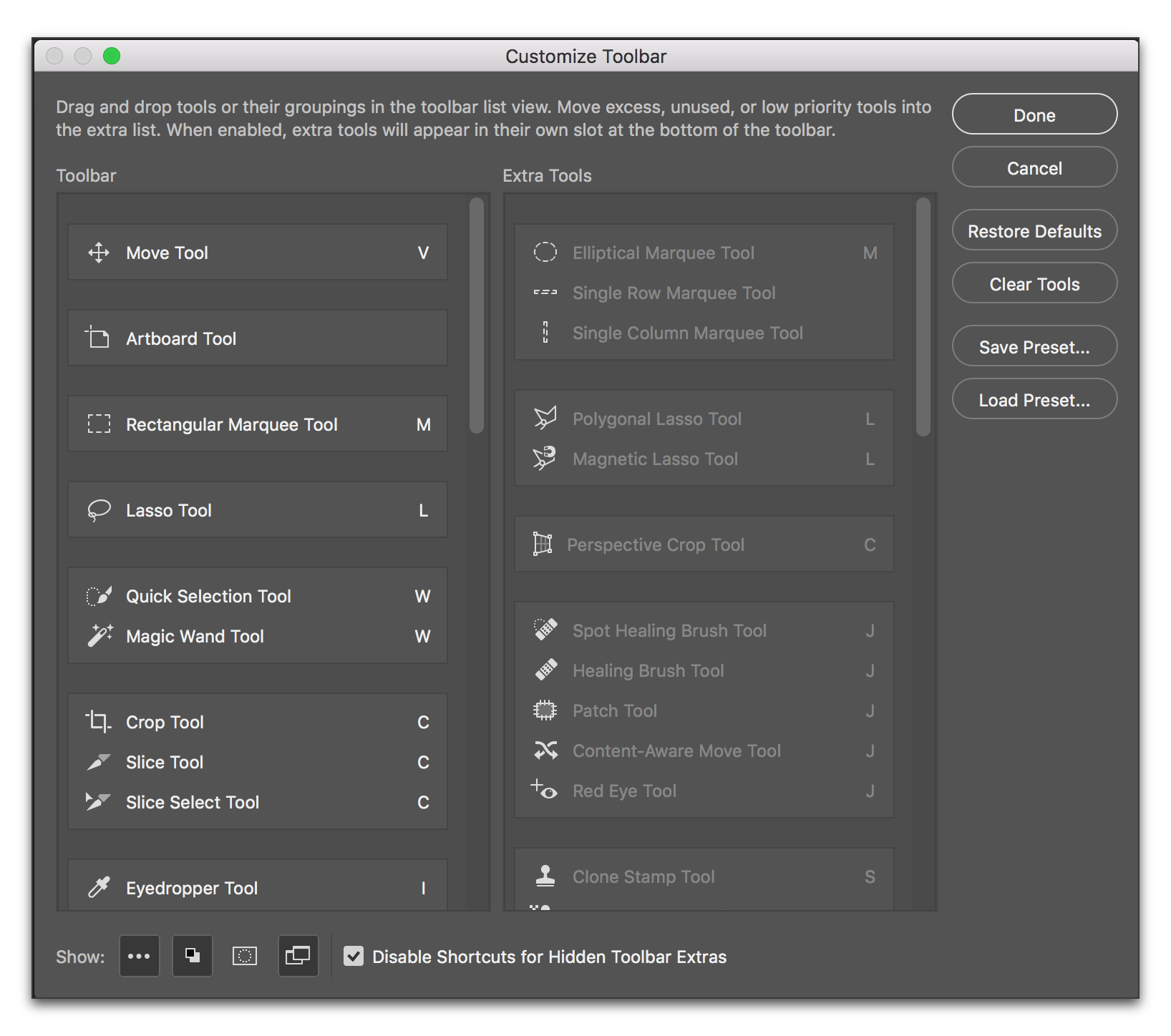
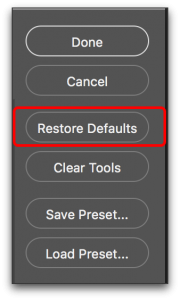
Bro wtf was that, I was about to cry searching those freaking dots!!!!!!!!!!!! Thanks man!!!!!!!!!