Need training at your office? Request a quote for custom training.
Adobe Photoshop: Image Appearing as a “Thumbnail” in InDesign
by Barb Binder, Adobe Certified Instructor on Adobe Photoshop CS6
This question was posed to me recently by one of our IDUG Denver user group members:
I’m using ID-CS5 (Mac), working on a book about presidents and it includes a photo section. One of the photos opens in Photoshop CS3 and appears to be OK but when I attempt to place it in the ID file, all I can get is a thumbnail. The download is a 15.2 MB TIFF image and that is what Photoshop sees. I’ve tried saving it as a PSD but get the same result. Any suggestions?
Nothing a little Introduction to Adobe Photoshop class can’t fix. The solution was quite simple, and it gives me a chance to remind all of you about one of those “go to” Photoshop dialog boxes that we need to remember to actually go to.
When I received the image, my first (and only) stop was Image > Image Size. The answer lies in the pixel dimensions. The file was saved as 0.936 in. x 1.393 in., with the resolution set to 3500 ppi. No wonder it looked like a thumbnail when placed in InDesign!
The good news is that the file had plenty of detail: 3500 pixels in one inch of space. The solution was to turn off the Resample Image checkbox, set the resolution to 300 ppi, and click OK.
At 300 ppi, the file can be printed up to about 11 in. x 16 in.: more than enough detail for the project at hand.
This is an important lesson to remember when working with any new image in Photoshop. The first stop should always be Image > Image Size to make sure the file has enough detail for the intended output. Frequently, files coming directly off a digital camera show the opposite settings: the ppi is set to 72, but the Document Size is enormous. The process is still the same: disable the Resample Image checkbox, type in the desired resolution, and Photoshop will respond by giving you the maximum print size for that image.

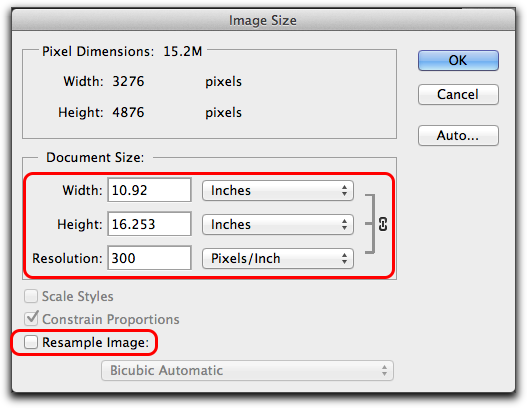
Thank’s a lot for assistance…